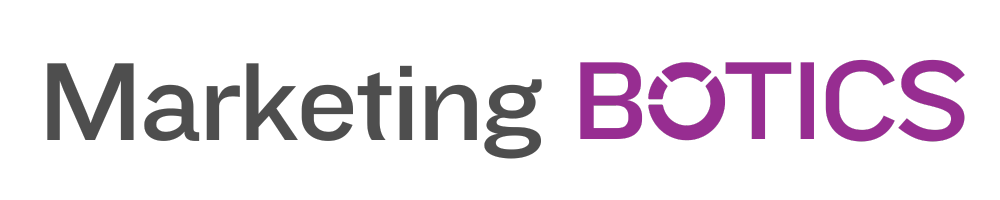Adobe Illustrator is a powerful vector graphics software that plays a crucial role in the world of motion graphics design. While Illustrator may not be specifically designed for animation, it provides essential tools and features that can be used in conjunction with animation software like Adobe After Effects to create visually stunning motion graphics. In this blog, we’ll explore how to unleash the power of Adobe Illustrator in motion graphics design, from creating and preparing vector assets to integrating them into your animations.
1. Understanding the Basics of Adobe Illustrator
To effectively use Illustrator in motion graphics design, it’s essential to have a strong understanding of the software’s fundamental tools and features:
- Artboards: Set up multiple artboards in a single Illustrator file to design different assets or variations of a design.
- Layers: Organize your artwork using layers and sublayers, making it easier to manage and edit individual elements.
- Selection Tools: Utilize the Selection Tool (V) and Direct Selection Tool (A) to manipulate objects, anchor points, and paths.
- Pen Tool: Draw custom shapes and paths with precision using the Pen Tool (P), a versatile and powerful tool for creating vector graphics.
- Shape Tools: Quickly create basic shapes like rectangles, ellipses, and polygons using the shape tools.
- Pathfinder Panel: Combine and manipulate shapes using operations like Unite, Minus Front, and Divide.
By mastering these basic features, you’ll have a solid foundation for using Illustrator in motion graphics design.
2. Preparing Vector Assets for Animation
When designing vector assets in Illustrator for use in motion graphics, it’s important to keep a few key considerations in mind:
- Grouping and Layering: Properly group and layer your objects to ensure easy editing and manipulation in your animation software. Each layer or group in Illustrator can be imported as a separate layer in After Effects, allowing you to animate individual elements independently.
- Consistent Naming: Name your layers and groups consistently and descriptively, making it easier to identify and work with them in After Effects or other animation software.
- Resolution Independence: One of the primary advantages of using vector graphics in motion design is their resolution independence. Vector assets can be scaled up or down without losing quality, allowing for flexibility in your animations and final output.
- Color Management: Use global colors in Illustrator to quickly and consistently apply color across your assets. This will make it easier to adjust colors later in the animation process, as changing a global color will update all instances where that color is used.
- Expanding and Flattening: If your design includes strokes, effects, or blending modes, expand or flatten these elements before importing them into your animation software to avoid unexpected changes in appearance.
By properly preparing your vector assets, you’ll ensure a smooth and efficient workflow when incorporating them into your motion graphics projects.
3. Creating Storyboards and Style Frames
Adobe Illustrator can be an invaluable tool for creating storyboards and style frames during the pre-production stage of your motion graphics projects. Storyboards help you plan out the sequence and pacing of your animation, while style frames provide a visual representation of the final look and feel.
Using Illustrator’s artboards, you can create multiple storyboard panels or style frames within a single file, making it easy to iterate and refine your designs. Leverage the power of Illustrator’s vector tools to create clean, visually appealing storyboards and style frames that effectively communicate your ideas to clients, teammates, or yourself.
4. Designing Motion Graphics Elements
Illustrator’s precision and flexibility make it an excellent choice for designing motion graphics elements, such as logos, icons, lower thirds, and backgrounds. By using vector graphics, you can ensure that your designs remain crisp and clean at any scale, providing the highest possible quality for your animations.
To design motion graphics elements in Illustrator:
- Start with a clear concept and determine the overall style, color palette, and typography.
- Utilize Illustrator’s various tools to create custom shapes, paths, and patterns that match your desired aesthetic.
- Design elements with animation in mind, considering how each piece will move and interact within the composition.
- Organize your layers and groups logically to streamline the animation process.
By designing your motion graphics elements in Illustrator, you’ll be able to create a cohesive visual style that elevates your animations.
5. Importing Illustrator Files into After Effects
Once you’ve designed and prepared your vector assets in Illustrator, it’s time to import them into After Effects for animation. When importing Illustrator files, you have several options for how the artwork is handled:
- Import as Footage: This option flattens your Illustrator artwork into a single layer, making it unsuitable for animating individual elements.
- Import as Composition: This option retains your Illustrator layer structure and creates a new After Effects composition with the same dimensions as your Illustrator artboard. Each layer or group in Illustrator becomes a separate layer in After Effects, allowing for individual control and animation.
- Import as Composition – Retain Layer Sizes: This option is similar to Import as Composition but sets the layer dimensions to the size of the artwork, rather than the artboard.
For most motion graphics projects, you’ll want to choose either “Import as Composition” or “Import as Composition – Retain Layer Sizes” to maintain the flexibility and control needed for animation.
6. Animating Illustrator Assets in After Effects
With your Illustrator assets imported into After Effects, you can now begin the process of animating them. Some techniques for animating Illustrator assets in After Effects include:
- Parenting: Use parenting to create relationships between layers, allowing you to animate one layer while automatically affecting related layers.
- Shape Layers: Convert your Illustrator layers into After Effects shape layers to access additional animation properties and features, such as shape-specific path animations or the ability to add and animate strokes.
- Effects and Presets: Apply various effects and presets to your Illustrator layers to create complex animations and visual styles.
By combining the power of Illustrator’s vector graphics with After Effects’ animation capabilities, you can create stunning motion graphics that are both visually appealing and engaging.
7. Leveraging Illustrator’s Integration with the Adobe Creative Suite
One of the key advantages of using Illustrator in your motion graphics workflow is its seamless integration with other Adobe Creative Suite applications, such as Photoshop and Premiere Pro. This integration allows you to:
- Share assets and styles between applications using Creative Cloud Libraries, ensuring a consistent look and feel across your project.
- Use Adobe Dynamic Link to directly import Illustrator layers into Premiere Pro, allowing for non-destructive editing and updates.
- Export your Illustrator artwork as layered Photoshop files to take advantage of Photoshop’s unique features, such as layer styles or smart objects, in your motion graphics designs.
By leveraging the power of Adobe Creative Suite, you can create a more efficient and integrated workflow for your motion graphics projects.
Adobe Illustrator is an incredibly powerful tool for motion graphics designers, providing a wide range of features and capabilities that can elevate your animations to new heights. By understanding the basics of Illustrator, preparing vector assets for animation, designing motion graphics elements, and integrating with other Adobe applications, you can unlock the full potential of Illustrator in your motion graphics workflow. Keep exploring, practicing, and pushing the boundaries of what’s possible, and you’ll be well on your way to creating extraordinary motion graphics designs.
Q1: What are the advantages of using Adobe Illustrator for creating motion graphics elements over raster-based software like Photoshop?
A1: The primary advantage of using Adobe Illustrator for creating motion graphics elements is the use of vector graphics, which are resolution-independent and can be scaled up or down without losing quality. This ensures that your motion graphics elements will always appear crisp and clean, regardless of the output resolution or scale. In contrast, raster-based software like Photoshop relies on pixel-based images, which can become blurry or pixelated when scaled up. This article by Creative Bloq highlights the benefits of using vector graphics in motion design: https://www.creativebloq.com/illustrator/vector-art-2131971
Q2: Can I animate directly within Adobe Illustrator, or do I need to use a separate animation software?
A2: While Adobe Illustrator is not specifically designed for animation, you can create simple animations using plug-ins like the free Animator’s Toolbar (https://exchange.adobe.com/creativecloud.details.110503.html). However, for more complex and professional animations, it’s recommended to use dedicated animation software like Adobe After Effects, which provides a wide range of animation tools and features. Illustrator and After Effects integrate seamlessly, allowing you to easily import your vector assets for animation.
Q3: How can I create smooth, clean motion in my animations using Illustrator assets?
A3: To achieve smooth and clean motion in your animations using Illustrator assets, it’s essential to pay attention to a few key factors:
- Properly prepare your assets in Illustrator, ensuring that they are well-organized and optimized for animation.
- Use keyframe interpolation and motion blur in your animation software (e.g., After Effects) to create smooth transitions between keyframes and to simulate realistic motion blur.
- Utilize easing functions, such as Easy Ease in After Effects, to create more natural and appealing motion. This will make your animations feel less robotic and more lifelike.
- Use motion paths to guide the movement of your assets, allowing for more control over their trajectory and timing.
- Experiment with animation principles like anticipation, follow-through, and overlapping action to create more engaging and dynamic motion.
For more tips on creating smooth animation, check out this article by School of Motion: https://www.schoolofmotion.com/blog/animation-principles
Q4: How can I maintain consistency in design across multiple motion graphics projects using Adobe Illustrator?
A4: Consistency in design across multiple motion graphics projects can be achieved by using Adobe Illustrator’s features and tools effectively:
- Use Creative Cloud Libraries to store and share assets, colors, and styles between projects and team members, ensuring that design elements remain consistent.
- Create and utilize custom templates for recurring design elements, such as lower thirds, title sequences, or logo animations.
- Develop and maintain a brand style guide that outlines design rules, color palettes, typography, and other essential visual elements.
For more tips on maintaining design consistency, refer to this article by Creative Bloq: https://www.creativebloq.com/branding/design-consistency-11135260
Q5: Can I use Adobe Illustrator with other animation software besides Adobe After Effects?
A5: Yes, Adobe Illustrator assets can be used with a variety of animation software beyond Adobe After Effects. Vector assets created in Illustrator can be imported into software like Apple Motion, Cinema 4D, and even Blender by exporting the assets as SVG or another compatible file format. Some animation software may have specific import workflows or require additional steps to optimize Illustrator assets for animation. It’s essential to consult the documentation or support resources for the specific animation software you’re using to ensure the best results.
For example, you can import Illustrator files into Cinema 4D by following the steps outlined in this tutorial by Greyscalegorilla: https://greyscalegorilla.com/tutorials/how-to-import-illustrator-files-into-cinema-4d/
Similarly, for Blender, you can refer to this tutorial by Blender Guru on how to import and use Illustrator files: https://www.blenderguru.com/tutorials/inkscape-to-blender
By exploring the compatibility and workflows of various animation software, you can find the best solution for your specific motion graphics needs and leverage the power of Adobe Illustrator in your projects.