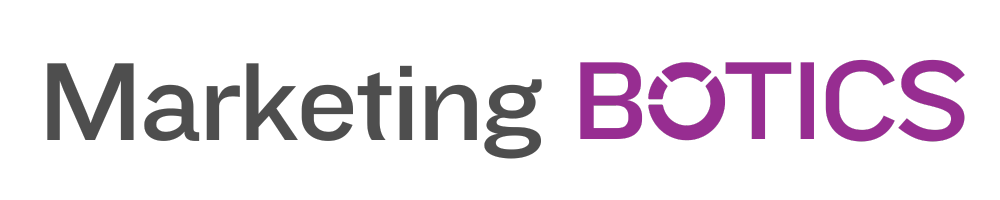Adobe After Effects is an industry-standard tool for creating motion graphics, visual effects, and compositing. As a beginner, it’s essential to familiarize yourself with fundamental techniques that can help you get started with After Effects and improve your skills over time. In this blog, we’ll explore the top 10 After Effects techniques that everyone beginning to learn should know. These techniques will serve as a foundation for creating impressive projects and advancing your After Effects proficiency.
1. Understanding the Interface
Before diving into specific techniques, it’s crucial to understand the After Effects interface. The workspace is divided into panels, each serving a specific purpose. Key panels include:
Project Panel: Organizes your imported assets, such as videos, images, and audio files.
Composition Panel: Displays the active composition where you’ll create and preview your animations.
Timeline Panel: Provides a visual representation of your layers and keyframes, allowing you to control the timing of your animations.
Effects & Presets Panel: Contains a library of built-in effects and presets that can be applied to layers.
Customize the workspace by rearranging panels or selecting different workspace presets from the Window > Workspace menu.
2. Creating and Managing Compositions
Compositions are the building blocks of your After Effects projects. They act as containers for your layers and animations. To create a new composition, go to Composition > New Composition or press Ctrl+N (Cmd+N on Mac). Set the composition’s resolution, frame rate, and duration according to your project requirements.
Organizing your project with multiple compositions can make it easier to manage complex animations. You can nest compositions within other compositions, allowing you to work on smaller sections of your project separately and then combine them into a final output.
3. Working with Layers
Layers are the primary elements in a composition, and they can be made up of videos, images, text, shapes, or audio. You can create new layers by importing assets into the Project Panel and dragging them into the Timeline Panel or Composition Panel.
After Effects supports several layer types, including:
Text Layers: Create and edit text directly within After Effects.
Shape Layers: Draw vector shapes using the shape tools (Rectangle, Ellipse, Polygon, etc.).
Solid Layers: Generate a layer with a single color, useful for backgrounds or as a base for effects.
Adjustment Layers: Apply effects to multiple layers below the adjustment layer in the timeline.
Understand how to manipulate layers by changing their properties, such as position, scale, rotation, and opacity, in the Timeline Panel or using the Transform controls in the Composition Panel.
4. Keyframing and Basic Animation
Keyframing is the process of defining specific values for layer properties at different points in time. By setting keyframes for properties like position, scale, rotation, or opacity, you can create smooth animations in After Effects.
To set a keyframe, move the playhead to the desired point in time, and click the stopwatch icon next to the property you want to animate. This will create a keyframe with the current value of the property. Move the play head to a different time and change the property value to create another keyframe. After Effects will automatically interpolate the values between keyframes, creating a smooth animation.
Experiment with different keyframe types, such as linear, bezier, or hold, to control the interpolation and achieve the desired motion.
5. Parenting and Null Objects
Parenting is a technique that allows you to link layers, so when one layer’s properties are changed, the connected layers are affected as well. This is useful for creating complex animations where multiple layers need to move together or share the same properties.
To parent a layer, simply pick-whip the parent icon of the child layer to the parent layer, or select the parent layer from the dropdown menu in the Timeline Panel.
Null objects are invisible layers that can be used to control other layers through parenting. They’re helpful when you need to manage multiple layers without affecting the original layers’ properties.
6. Basic Effects and Presets
After Effects comes with a wide range of built-in effects that can be used to enhance your animations and add visual interest. To apply an effect, select a layer and double-click the desired effect in the Effects & Presets Panel, or drag and drop the effect onto the layer in the Composition Panel.
Some essential effects for beginners to explore include:
Color Correction: Adjust the colors and tones of your layers (e.g., Levels, Curves, Hue/Saturation).
Blur & Sharpen: Add depth and focus to your animations (e.g., Gaussian Blur, Fast Box Blur, Camera Lens Blur).
Distort: Warp and manipulate layers in various ways (e.g., Corner Pin, Twirl, Wave Warp).
Generate: Create visual elements, such as gradients, patterns, or particles (e.g., Gradient Ramp, Fractal Noise, CC Particle World).
Presets are pre-built combinations of effects and settings that can be applied to layers. Browse the Effects & Presets Panel to find presets that can help you achieve specific looks or animation styles.
7. Masking and Track Mattes
Masking is a technique that allows you to hide or reveal parts of a layer. Create masks using the shape tools (Rectangle, Ellipse, etc.) or the Pen Tool for custom shapes. Adjust the mask’s properties, such as feathering or expansion, to refine the mask’s appearance.
Track mattes are a more advanced method of masking, using one layer to define the visible area of another layer. To create a track matte, place the matte layer directly above the target layer and set the target layer’s Track Matte mode to Alpha Matte (to use the matte layer’s transparency) or Luma Matte (to use the matte layer’s brightness).
8. Basic 3D Layers and Cameras
After Effects allows you to work with 3D layers and cameras to create depth and perspective in your animations. To convert a layer into a 3D layer, toggle the 3D Layer switch in the Timeline Panel. This will enable additional properties, such as Z position and orientation.
To create a virtual camera, go to Layer > New > Camera or press Ctrl+Shift+C (Cmd+Shift+C on Mac). Adjust the camera’s properties, such as focal length, aperture, and focus distance, to achieve the desired look. Animate the camera’s position and rotation to create dynamic camera movements within your composition.
9. Text Animation and Animators
Text layers in After Effects offer a wide range of options for creating dynamic text animations. To animate text, apply text animators using the Animate menu in the Timeline Panel. Text animators can control properties such as position, scale, rotation, opacity, and more, based on character or word ranges.
Combine multiple animators and adjust their settings, such as range selector start, end, and offset, to create complex text animations with ease.
10. Rendering and Exporting
Once you’ve completed your animation, rendering and exporting are the final steps. To render your composition, go to Composition > Add to Render Queue or press Ctrl+M (Cmd+M on Mac). In the Render Queue Panel, set the output settings, such as format and codec, and choose an output destination for your rendered video.
For more control over your export settings and better integration with other Adobe applications, you can use Adobe Media Encoder. To send your composition to Adobe Media Encoder, go to File > Export > Add to Adobe Media Encoder Queue or press Ctrl+Alt+M (Cmd+Opt+M on Mac).
When exporting, consider factors such as file size, quality, and compatibility with the intended playback device or platform to choose the best settings for your project.
Mastering these top 10 After Effects techniques will provide you with a solid foundation for creating impressive motion graphics and visual effects. As you continue to learn and practice, you’ll develop a deeper understanding of the software and unlock more advanced features to further enhance your projects. Remember, learning After Effects is a journey, and the more you explore, the more skilled you’ll become.
5 questions and detailed answers relating to this topic. Please use additonal resources and quotes with links to back up your suggestions.
Q1: Can I learn After Effects on my own, or do I need to enroll in a course?
A1: It’s entirely possible to learn After Effects on your own using online resources, tutorials, and practice. Many websites, YouTube channels, and forums offer free tutorials and advice for beginners. However, enrolling in a course, either online or in-person, can provide you with structured learning and direct feedback from instructors, which can be beneficial for some learners. Ultimately, the best approach depends on your preferred learning style and budget. This article on Adobe’s blog offers some helpful tips for learning After Effects on your own: https://blog.adobe.com/en/publish/2017/05/15/learn-after-effects-tips-that-make-a-difference.html
Q2: What are the hardware requirements for running After Effects smoothly?
A2: Running After Effects requires a computer with specific hardware capabilities to ensure a smooth workflow. Some essential hardware components include a multi-core processor, a dedicated graphics card, and sufficient RAM and storage. For a detailed breakdown of hardware requirements and recommendations, refer to Adobe’s official system requirements page: https://helpx.adobe.com/after-effects/system-requirements.html
Q3: Is After Effects suitable for creating 3D animations?
A3: While After Effects does support 3D layers and camera movements, it is primarily a 2.5D environment and is not designed for creating full-fledged 3D animations. For true 3D animation, consider using dedicated 3D software like Blender, Cinema 4D, or Autodesk Maya. However, After Effects can still be used to create 3D effects and integrate 3D elements into 2D compositions. This article by School of Motion offers insights into the 3D capabilities of After Effects and the advantages of using dedicated 3D software: https://www.schoolofmotion.com/blog/after-effects-3d
Q4: How can I optimize my After Effects workflow for better performance?
A4: Optimizing your workflow in After Effects can significantly improve performance and reduce render times. Some tips for optimization include:
- Using proxies for high-resolution assets.
- Lowering the preview resolution in the Composition Panel.
- Purging memory and disk cache regularly (Edit > Purge > All Memory & Disk Cache).
- Utilizing the Global Performance Cache and Disk Cache features.
- Breaking down complex projects into smaller compositions and pre-rendering when necessary.
- For more optimization tips and techniques, check out this comprehensive guide by Adobe: https://helpx.adobe.com/after-effects/how-to/boost-performance.html
Q5: What’s the difference between Adobe After Effects and Adobe Premiere Pro?
A5: Adobe After Effects and Adobe Premiere Pro are both part of Adobe Creative Cloud and are often used in conjunction with one another. However, they serve different purposes within the video production workflow.
Adobe After Effects is primarily focused on motion graphics, visual effects, and compositing. It is designed to create complex animations, apply effects to video footage, and combine multiple layers into a single composition.
Adobe Premiere Pro, on the other hand, is a non-linear video editing software that is used for editing video footage, cutting and arranging clips, and working with audio. It is better suited for assembling a final video project, color grading, and audio mixing.
In summary, After Effects is ideal for creating visual effects and motion graphics, while Premiere Pro is used for assembling and editing video projects. It’s common for video professionals to use both tools, sending projects back and forth between the two applications to take advantage of their respective strengths. This article by Frame.io offers a deeper comparison of the two applications: