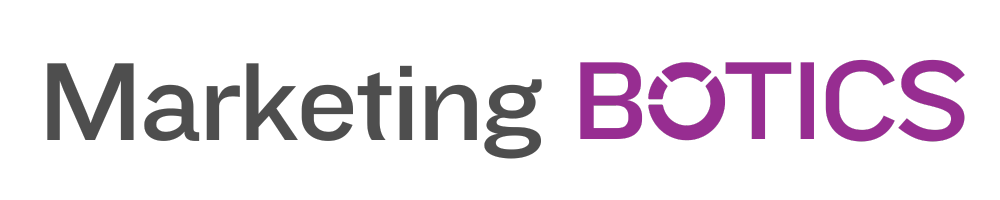The Adobe Creative Suite is an incredibly powerful set of tools for creatives, offering a range of applications that seamlessly integrate with one another to provide an efficient and streamlined workflow. For those working in video editing and motion graphics, two of the most essential Adobe tools are Photoshop and After Effects. By understanding how these programs can work together, you can enhance your video editing process and create stunning visual content. In this article, we will explore the various techniques and best practices for integrating Photoshop and After Effects in your video editing workflow.
1. Creating and Preparing Photoshop Assets for After Effects
Before diving into the integration between Photoshop and After Effects, it’s essential to understand how to create and prepare your Photoshop assets for use in your video editing projects. Here are a few tips to help you get started:
- Use Layers: Organize your Photoshop document with layers, grouping related elements together to make it easier to work with them in After Effects. Each layer in Photoshop will become a separate layer in After Effects, allowing you to animate and manipulate them individually.
- Resolution and Size: Ensure that your Photoshop document is created at a high resolution and the appropriate dimensions for your video project. This will ensure that your assets appear crisp and clean when imported into After Effects.
- File Formats: Save your Photoshop document as a PSD (Photoshop Document) file to maintain layers and other editing information, making it easier to import and work with your assets in After Effects.
2. Importing Photoshop Assets into After Effects
Once you’ve created and prepared your Photoshop assets, the next step is to import them into After Effects for animation and video editing. Here’s how to do it:
- Go to File > Import > File in After Effects, and navigate to your Photoshop PSD file.
- In the Import File dialog box, choose how you want your Photoshop layers to be imported. You can select from the following options:
- Footage: This will import your Photoshop document as a single, flattened layer.
- Composition: This will create a new composition with each Photoshop layer as a separate layer in After Effects.
- Composition – Retain Layer Sizes: This will create a new composition with each Photoshop layer as a separate layer in After Effects, while also preserving the original dimensions of the layers.
- Click “Open” to import your Photoshop assets.
Now that your Photoshop assets are imported into After Effects, you can begin animating and editing them as needed.
3. Using Photoshop Smart Objects in After Effects
One powerful feature of Photoshop is the ability to create Smart Objects, which are layers that contain raster or vector images that can be resized, transformed, and edited non-destructively. When you import a Photoshop document containing Smart Objects into After Effects, the Smart Objects are automatically rasterized and flattened, losing their non-destructive editing capabilities.
However, you can still maintain a connection between the Smart Object in Photoshop and the corresponding layer in After Effects by following these steps:
- In Photoshop, right-click on the Smart Object layer and choose “Convert to Linked.”
- Save the Smart Object as a separate PSD file.
- In After Effects, import both the main Photoshop document and the newly created Smart Object PSD file.
- Replace the rasterized Smart Object layer in your composition with the imported Smart Object PSD file. To do this, simply select the rasterized layer, hold down the Alt/Option key, and drag the Smart Object PSD file onto the rasterized layer.
Now, any changes you make to the Smart Object in Photoshop will automatically update in After Effects when you save the Smart Object PSD file. This allows you to maintain the non-destructive editing benefits of Smart Objects while working between Photoshop and After Effects.
4. Animating Photoshop Layers in After Effects
With your Photoshop assets imported into After Effects, you can begin animating them to create engaging and dynamic video content. Some techniques for animating Photoshop layers in After Effects include:
- Parenting: Use parenting to create relationships between layers, allowing you to animate one layer while automatically affecting related layers.
- Precomposing: Group multiple layers together into a precomposition to simplify your timeline and animate complex scenes more easily.
- Effects and Presets: Apply various effects and presets to your Photoshop layers to create unique animations and visual styles.
By combining the power of Photoshop’s raster graphics with After Effects’ animation capabilities, you can create stunning motion graphics and video content.
5. Exporting Your Video Content
After completing your video editing and animation work in After Effects, the final step is to export your content for distribution. To do this, you’ll need to use Adobe Media Encoder, which is a separate application that comes with the Adobe Creative Suite. Follow these steps to export your video content:
- In After Effects, go to File > Export > Add to Adobe Media Encoder Queue. This will add your composition to the Adobe Media Encoder queue.
- Open Adobe Media Encoder and select the appropriate export settings for your project, such as format, resolution, and bitrate.
- Click the green “Start Queue” button to begin exporting your video content.
With your video content exported, you can now distribute it across various platforms and share your work with the world.
By understanding the techniques and best practices for integrating Photoshop and After Effects, you can create a seamless video editing workflow that allows you to produce visually stunning and engaging content. From preparing your Photoshop assets for use in After Effects to animating layers and exporting your finished video content, leveraging the power of Adobe’s Creative Suite will help you take your video editing and motion graphics projects to new heights.
6. Tips for Streamlining Your Photoshop and After Effects Workflow
To make the most of the integration between Photoshop and After Effects, it’s essential to establish an efficient workflow. Here are some tips for streamlining your process:
- Use Adjustment Layers: In After Effects, utilize adjustment layers to apply global effects or color grading to multiple Photoshop layers without having to adjust each layer individually.
- Keyboard Shortcuts: Learn and utilize keyboard shortcuts for both Photoshop and After Effects to speed up your workflow and save time.
- Work with Guides and Rulers: Use guides and rulers in both Photoshop and After Effects to help you align and position your assets accurately and consistently.
- Stay Organized: Keep your project files, compositions, and layers organized using folders and consistent naming conventions. This will make it easier to locate and work with your assets throughout the editing process.
By following these tips and best practices, you can enhance your video editing workflow and create more professional and polished content.
7. Collaborating with Teams Using Adobe Creative Cloud
If you’re working with a team on your video editing projects, Adobe Creative Cloud offers several collaboration features that can make working together more efficient and seamless:
- Creative Cloud Libraries: Use Creative Cloud Libraries to share assets, colors, and styles between team members and across different Adobe applications.
- Shared Cloud Storage: Store your project files on Adobe’s cloud storage, allowing team members to access and work on them from anywhere.
- Team Projects (beta): Use Adobe’s Team Projects feature (currently in beta) to collaborate on video editing projects in real-time and share edits, changes, and assets with your team.
By leveraging the collaboration features of Adobe Creative Cloud, you can streamline your team’s workflow and ensure everyone is on the same page.
8. Expanding Your Skills with Adobe Tutorials and Resources
To fully harness the power of Adobe’s Creative Suite and enhance your video editing workflow, it’s essential to continue learning and growing your skills. Adobe offers a wealth of tutorials, resources, and documentation to help you master their tools and applications:
- Adobe Help Center: Visit the Adobe Help Center (https://helpx.adobe.com/) for in-depth documentation, tutorials, and guides on Photoshop, After Effects, and other Adobe applications.
- Adobe Creative Cloud YouTube Channel: Subscribe to the official Adobe Creative Cloud YouTube channel (https://www.youtube.com/user/AdobeCreativeCloud) for video tutorials, tips, and inspiration.
- Community Forums: Join the Adobe community forums (https://community.adobe.com/) to connect with other users, ask questions, and share your knowledge.
By continually expanding your skills and staying up-to-date with the latest features and techniques, you can maximize the potential of your video editing workflow and create truly outstanding content.
9. Third-Party Plugins and Extensions for Enhanced Integration
While Photoshop and After Effects offer a vast range of built-in tools and features, there are also numerous third-party plugins and extensions available that can enhance the integration between these two applications even further. Some popular plugins and extensions include:
- Video Copilot: Video Copilot (https://www.videocopilot.net/) offers a range of high-quality After Effects plugins, such as Element 3D, Optical Flares, and Saber, which can help you create more advanced animations and visual effects.
- Red Giant: Red Giant (https://www.redgiant.com/) provides a suite of powerful plugins for After Effects, including Trapcode Particular, Magic Bullet Looks, and Universe, which can be used to create stunning motion graphics, color grading, and visual effects.
- Overlord: Overlord (https://www.battleaxe.co/overlord) is a plugin that allows you to transfer Illustrator and Photoshop shapes directly into After Effects as shape layers, streamlining your workflow between the two applications.
By incorporating third-party plugins and extensions into your workflow, you can unlock even more creative possibilities and enhance the integration between Photoshop and After Effects.
10. Stay Updated on Adobe Updates and New Features
Adobe frequently updates its applications with new features, improvements, and bug fixes, ensuring that you have access to the latest tools and capabilities. To make the most of the integration between Photoshop and After Effects, it’s crucial to stay updated on these changes and incorporate them into your workflow as necessary.
- Adobe Creative Cloud App: Use the Adobe Creative Cloud app to manage updates and installations for all your Adobe applications. This ensures that you’re always working with the latest versions of Photoshop and After Effects.
- Adobe Blogs: Follow the official Adobe blogs (https://blog.adobe.com/) for news, updates, and announcements about new features and improvements in their software suite.
- Social Media: Connect with Adobe and other creative professionals on social media platforms like Twitter, Facebook, and LinkedIn to stay informed about the latest trends, tips, and updates.
By staying informed about Adobe updates and incorporating new features into your workflow, you can continue to refine and improve your video editing and motion graphics projects.
Integrating Photoshop and After Effects in your video editing workflow can significantly enhance your creative process, enabling you to produce engaging and visually stunning content. By understanding how to create and prepare Photoshop assets, import and animate them in After Effects, and export your finished video content, you can unlock the full potential of the Adobe Creative Suite. Furthermore, by streamlining your workflow, collaborating with teams, and expanding your skills with Adobe tutorials and resources, you can take your video editing projects to new heights.
[A1] When preparing your Photoshop layers for animation in After Effects, it’s essential to follow these best practices:
- Organize your layers: Keep your layers well-organized and labeled for easy navigation and animation in After Effects.
- Use layer groups: Group related layers together in Photoshop to make it easier to manage them in After Effects.
- Flatten or rasterize complex layers: Complex layer styles, smart objects, or vector layers should be rasterized or flattened to avoid any unexpected results in After Effects.
- Save your Photoshop document in a compatible format: Save your Photoshop document as a PSD or TIFF file, as these formats are compatible with After Effects and maintain layer information.
For more information on preparing Photoshop files for After Effects, check out this Adobe Help Center article: https://helpx.adobe.com/after-effects/using/preparing-importing-still-images.html
[Q2] Can I use Photoshop adjustment layers in After Effects?
[A2] Although Photoshop adjustment layers are not directly compatible with After Effects, you can create equivalent adjustment layers within After Effects itself. These adjustment layers in After Effects can be used to apply global effects or color grading to multiple layers without having to adjust each layer individually.
For more information on using adjustment layers in After Effects, check out this tutorial from Adobe: https://helpx.adobe.com/after-effects/using/layer-properties.html#adjustment_layers
[Q3] Can I use Photoshop brushes in After Effects?
[A3] Photoshop brushes cannot be directly imported or used in After Effects. However, you can achieve similar effects in After Effects using the built-in paint tools, custom brushes, or third-party plugins. You can create custom brushes in After Effects by modifying the parameters of the default brushes or importing custom brush tips as image files.
For more information on using paint tools and brushes in After Effects, refer to this Adobe Help Center article: https://helpx.adobe.com/after-effects/using/paint-tools-brushes.html
[Q4] How can I maintain a non-destructive workflow when working with Smart Objects in Photoshop and After Effects?
[A4] To maintain a non-destructive workflow with Smart Objects, you can use the following method:
- In Photoshop, right-click on the Smart Object layer and choose “Convert to Linked.”
- Save the Smart Object as a separate PSD file.
- In After Effects, import both the main Photoshop document and the newly created Smart Object PSD file.
- Replace the rasterized Smart Object layer in your composition with the imported Smart Object PSD file. To do this, simply select the rasterized layer, hold down the Alt/Option key, and drag the Smart Object PSD file onto the rasterized layer.
Now, any changes you make to the Smart Object in Photoshop will automatically update in After Effects when you save the Smart Object PSD file.
[Q5] How can I learn more about using Adobe applications like Photoshop and After Effects for video editing and motion graphics?
[A5] There are numerous resources available for learning more about using Adobe applications, including:
- Adobe Help Center: Visit the Adobe Help Center (https://helpx.adobe.com/) for in-depth documentation, tutorials, and guides on Photoshop, After Effects, and other Adobe applications.
- Adobe Creative Cloud YouTube Channel: Subscribe to the official Adobe Creative Cloud YouTube channel (https://www.youtube.com/user/AdobeCreativeCloud) for video tutorials, tips, and inspiration.
- Community Forums: Join the Adobe community forums (https://community.adobe.com/) to connect with other users, ask questions, and share your knowledge.
- Online Learning Platforms: Websites like LinkedIn Learning (https://www.linkedin.com/learning/), Skillshare (https://www.skillshare.com/), and Udemy (https://www.udemy.com/) offer numerous courses on Photoshop, After Effects, and other Adobe applications, taught by industry professionals.
By utilizing these resources and consistently practicing your skills, you can expand your knowledge of Adobe applications and improve your video editing and motion graphics projects.