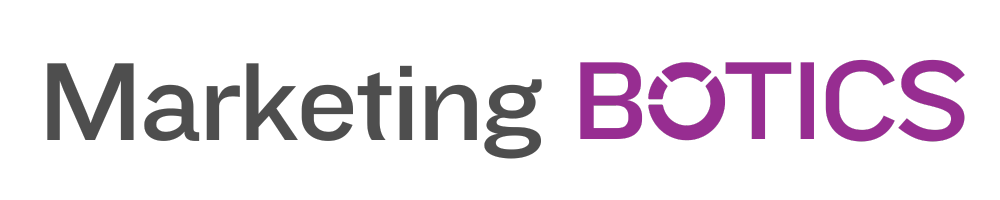Vector graphics have revolutionized the world of design, enabling artists to create clean, scalable, and resolution-independent artwork. Adobe Illustrator, a leading vector graphics software, provides an extensive set of tools and features to help you unleash your creativity and bring your ideas to life. In this guide, we’ll explore the power of vector graphics and delve into the essentials of Adobe Illustrator, covering everything from the interface and basic tools to advanced techniques and practical applications. By the end of this guide, you’ll have a solid foundation to start creating stunning vector artwork using Adobe Illustrator.
Understanding Vector Graphics
Before diving into Adobe Illustrator, it’s essential to understand what vector graphics are and how they differ from raster or bitmap graphics.
What are Vector Graphics?
Vector graphics are created using mathematical equations and geometric shapes such as points, lines, curves, and polygons. These graphics can be scaled up or down without any loss of quality or resolution, making them ideal for a wide range of applications, including print, web, and mobile design.
Vector vs. Raster Graphics
Raster graphics, also known as bitmap graphics, are composed of a grid of pixels, each with a specific color value. When raster images are scaled up, they can become pixelated and lose their sharpness. On the other hand, vector graphics maintain their crisp appearance at any size, making them more versatile and adaptable for various design needs.
Getting to Know the Adobe Illustrator Interface
Adobe Illustrator features a familiar and intuitive interface, similar to other Adobe applications. Let’s explore the key components of the Illustrator workspace.
The Workspace
When you first open Illustrator, you’ll be greeted with the default workspace, which consists of several panels, each with a specific purpose in the design process.
- Tools Panel: This panel contains essential tools for creating and editing vector graphics, such as the Selection Tool, Pen Tool, and Shape Tools.
- Control Panel: Located at the top of the workspace, the Control Panel displays context-sensitive options and settings for the currently selected tool or object.
- Artboards Panel: This panel allows you to manage multiple artboards within a single document, which can be useful for creating multi-page designs or variations of a design.
- Layers Panel: The Layers Panel helps you organize your artwork by allowing you to create, rearrange, and lock layers.
- Properties Panel: This panel displays the properties and settings of the currently selected object, such as fill and stroke color, opacity, and blending mode.
Customizing Your Workspace
Illustrator allows you to customize your workspace to suit your preferences. You can rearrange, resize, or close panels by clicking and dragging on their edges or tabs. You can also save custom workspaces for different tasks, such as illustration, logo design, or web design.
Essential Tools and Techniques in Adobe Illustrator
Adobe Illustrator offers a robust set of tools for creating and editing vector graphics. Let’s explore some of the essential tools and techniques that every Illustrator user should know.
Drawing with the Pen Tool
The Pen Tool (P) is one of the most powerful tools in Illustrator, allowing you to create precise paths and shapes using anchor points and Bezier curves. To use the Pen Tool, click on the canvas to create an anchor point, and then click again to create a straight line segment. To create a curved segment, click and drag to adjust the direction and length of the Bezier handles. Close the path by clicking on the initial anchor point or pressing Ctrl (Cmd on Mac) + Click anywhere on the canvas.
Working with Basic Shape Tools
Illustrator provides a range of basic shape tools for creating rectangles, ellipses, polygons, and more. These tools can be accessed from the Tools Panel or by using keyboard shortcuts:
- Rectangle Tool (M): Click and drag on the canvas to create a rectangle. Hold down Shift to create a perfect square.
- Ellipse Tool (L): Click and drag to create an ellipse. Hold down Shift to create a perfect circle.
- Polygon Tool: Click and drag to create a polygon with a customizable number of sides. Hold down Shift to constrain the rotation.
Combining and Editing Shapes with the Pathfinder Panel
The Pathfinder Panel is a powerful feature that allows you to combine, subtract, intersect, or divide shapes to create complex and unique designs. To use the Pathfinder Panel, select two or more overlapping shapes and choose one of the following options:
- Unite: Combines the selected shapes into a single shape.
- Minus Front: Subtracts the top shape from the bottom shape.
- Intersect: Creates a new shape from the overlapping area of the selected shapes.
- Exclude: Removes the overlapping area from the selected shapes, leaving only the non-overlapping portions.
Using the Direct Selection Tool for Fine-Tuning
The Direct Selection Tool (A) allows you to select and manipulate individual anchor points and Bezier handles on a path. This is especially useful for refining and adjusting the shape of your vector artwork. To use the Direct Selection Tool, click on an anchor point to select it, and then click and drag to move it. You can also adjust the Bezier handles to modify the curve.
H2: Advanced Techniques and Tips in Adobe Illustrator
As you become more comfortable with Illustrator, you’ll want to explore advanced techniques and tips to further enhance your vector artwork.
Using Clipping Masks to Create Complex Designs
Clipping masks allow you to use a shape or path to hide portions of your artwork, revealing only the areas within the boundaries of the mask. To create a clipping mask, select the shape you want to use as a mask, place it on top of the artwork you want to mask, and then choose Object > Clipping Mask > Make (Ctrl + 7 or Cmd + 7 on Mac).
Leveraging the Power of the Appearance Panel
The Appearance Panel in Illustrator enables you to add and manage multiple strokes, fills, and effects to a single object or group. This powerful feature can help you create intricate designs without having to duplicate objects or layers. To use the Appearance Panel, select an object, and then click on the “Add New Stroke” or “Add New Fill” button at the bottom of the panel. You can adjust the properties of each stroke, fill, or effect by clicking on its thumbnail in the panel.
H3: Mastering the Art of Gradients
Gradients can add depth, dimension, and visual interest to your vector artwork. Illustrator provides several gradient tools and options to create linear, radial, or freeform gradients. To apply a gradient to an object, select the object and choose the Gradient Tool (G) from the Tools Panel. You can adjust the colors, angles, and opacity of the gradient by clicking on the gradient stops in the Gradient Panel.
Practical Applications of Adobe Illustrator
Adobe Illustrator is a versatile software that can be used for a wide range of design projects, including:
- Logo Design: Create scalable, high-quality logos for businesses and brands.
- Illustration: Produce detailed and stylized illustrations for print, web, or digital media.
- Icon Design: Design crisp, pixel-perfect icons for websites, apps, or software. 4. Typography: Design custom fonts, text effects, and typographic layouts for various applications.
- Infographics: Create visually appealing and informative infographics to convey complex information in an easily digestible format.
- Packaging Design: Design eye-catching packaging for products, ensuring a consistent and professional brand image.
- Web and UI Design: Create user interfaces, web elements, and responsive design assets for websites and applications.
Conclusion
Adobe Illustrator, a powerful vector graphics software, enables designers to unlock their creative potential and produce high-quality, scalable artwork. By understanding the power of vector graphics and mastering the essential tools and techniques in Illustrator, you can bring your ideas to life and create stunning designs for a variety of applications.
From logo design to illustration, typography, and beyond, Illustrator is an indispensable tool in the designer’s toolbox. As you continue to explore and experiment with the software, you’ll discover new ways to push the boundaries of your creativity and elevate your designs to new heights. Embrace the power of vector graphics and let Adobe Illustrator unlock your creative potential.
Below are five frequently asked questions related to Adobe Illustrator and vector graphics, along with detailed answers and links to additional resources for further learning:
Q1: Can I use Adobe Illustrator for photo editing like Adobe Photoshop?
A1: While Adobe Illustrator is not primarily designed for photo editing, it does offer some basic image manipulation capabilities. However, these capabilities are limited compared to Adobe Photoshop, which is a dedicated raster image editor. Illustrator excels in creating and editing vector graphics, while Photoshop is the go-to software for raster image editing and manipulation. If you need to edit photos, it’s best to use Photoshop or another dedicated photo editing software. For more information on the differences between Illustrator and Photoshop, check out this article: Illustrator vs. Photoshop
Q2: Can I convert raster images to vector graphics in Adobe Illustrator?
A2: Yes, Adobe Illustrator offers a feature called Image Trace that can convert raster images into vector graphics. Image Trace works by automatically tracing the shapes and colors in a raster image and converting them into vector paths. Keep in mind that the quality of the converted vector artwork may vary depending on the complexity and resolution of the original raster image. For more information on how to use Image Trace in Illustrator, refer to this tutorial: How to Use Image Trace in Adobe Illustrator
Q3: How do I export my vector artwork in different file formats from Adobe Illustrator?
A3: Adobe Illustrator allows you to export your artwork in various file formats, including SVG, PDF, EPS, and raster formats like JPEG and PNG. To export your artwork, go to File > Export > Export As, and then choose the desired file format from the dropdown menu. You can also adjust the export settings, such as resolution, color mode, and compression options, depending on the chosen file format. For more information on exporting from Illustrator, visit this official Adobe guide: Export Artwork from Illustrator
Q4: What are some best practices for working with layers in Adobe Illustrator?
A4: Working with layers in Illustrator can help you keep your artwork organized and make the editing process more efficient. Here are some best practices for working with layers in Illustrator:
- Use layers to separate different elements of your design, such as backgrounds, text, and shapes.
- Name your layers descriptively to make it easier to locate specific elements in your artwork.
- Lock or hide layers that you’re not currently working on to avoid accidental edits.
- Use sublayers to further organize elements within a layer.
For more tips on using layers in Illustrator, check out this tutorial: Working with Layers in Illustrator
Q5: Can I create and edit 3D objects in Adobe Illustrator?
A5: While Adobe Illustrator is primarily a 2D vector graphics software, it does offer some basic 3D capabilities through its 3D effects. You can apply 3D effects such as Extrude & Bevel, Revolve, and Rotate to your 2D artwork, giving it the appearance of 3D objects. However, these 3D effects are limited compared to dedicated 3D modeling software like Blender or Cinema 4D. For more information on creating 3D objects in Illustrator, refer to this tutorial: [Creating 3D Objects in Adobe Illustrator](https://helpx.adobe.com/illustrator/using/creating-3d-