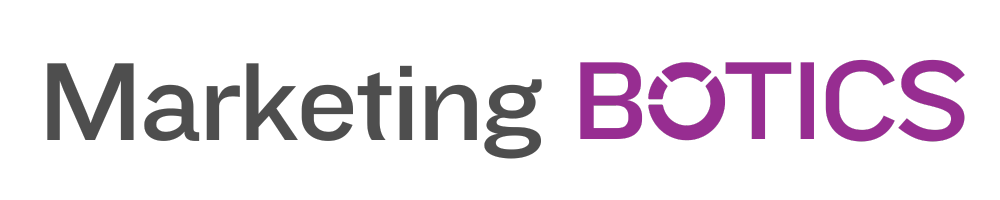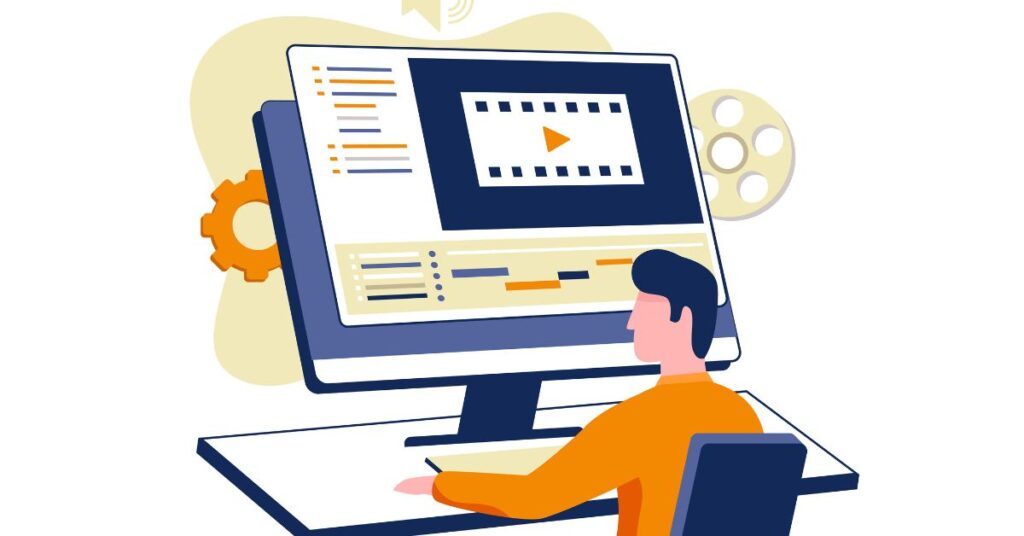Adobe After Effects is a powerful, industry-standard software for creating motion graphics, visual effects, and to create stunning 2D animations. With its robust set of tools and features, After Effects allows designers and animators to breathe life into static graphics, transforming them into captivating, dynamic visuals. In this guide, we’ll explore the essentials of creating 2D animations in After Effects, covering everything from the interface and importing assets to keyframing and exporting your final animation. By the end of this guide, you’ll have a solid foundation to start creating your own engaging 2D animations.
Getting to Know the After Effects Interface
The Workspace
When you first open After Effects, you’ll be greeted with the default workspace, which consists of several panels, each with a specific purpose in the animation process.
- Project Panel: This is where you’ll import and organize your assets, such as images, video clips, and audio files.
- Composition Panel: This panel displays a preview of your current composition (or animation), allowing you to see your work in progress.
- Timeline Panel: This is where you’ll create and edit your animations, using layers and keyframes to control various properties and effects.
- Tools Panel: This contains essential tools for selecting, moving, and editing layers and assets within your composition.
- Effects & Presets Panel: Here, you’ll find a vast array of effects and animation presets that can be applied to your layers and assets.
Customizing Your Workspace
After Effects allows you to customize your workspace to suit your preferences. You can rearrange, resize, or close panels by clicking and dragging on their edges or tabs. You can also save custom workspaces for different tasks, such as animating, compositing, or tracking.
Importing and Organizing Assets
Before you can begin animating, you’ll need to import your assets into the Project Panel. To do this, you can either click the “Import” button in the Project Panel or use the File > Import menu command. You can also drag and drop files from your computer directly into the Project Panel.
Organizing Your Assets
Once you’ve imported your assets, it’s crucial to keep them organized to streamline your animation process. You can create folders (called “bins”) within the Project Panel to group related assets, such as images, video clips, and audio files. To create a new bin, click the “New Folder” button at the bottom of the Project Panel, or right-click within the panel and choose “New Folder” from the context menu.
Creating a Composition and Adding Layers
With your assets imported and organized, you can now create a composition and start building your animation.
Creating a New Composition
A composition is a container for your animation, containing layers and keyframes. To create a new composition, go to Composition > New Composition or click the “New Composition” button in the Project Panel. You’ll be presented with a dialog box where you can specify the composition settings, such as resolution, frame rate, and duration.
Adding Layers to Your Composition
To add assets to your composition, simply drag them from the Project Panel onto the Composition Panel or Timeline Panel. Assets will be added as layers, which can be rearranged, edited, and animated independently.
Animating with Keyframes
Keyframes are the foundation of animation in After Effects. They allow you to define the properties of a layer at specific points in time, and After Effects automatically interpolates the changes between these keyframes to create smooth animation.
Adding Keyframes
To add a keyframe, first, select the layer you want to animate in the Timeline Panel. Then, expand the layer’s properties (such as Position, Scale, or Rotation) by clicking the arrow next to the layer name. Move the playhead to the desired point in time, and click the stopwatch icon next to the property you want to animate. This will create an initial keyframe. Move the playhead to another point in time, and change the property value to create a second keyframe. After Effects will automatically animate the property between the two keyframes.
Editing Keyframes
To modify a keyframe, simply click and drag it to a new position on the timeline or adjust the property value in the layer properties panel. You can also delete keyframes by selecting them and pressing the Delete key.
Keyframe Interpolation
By default, After Effects uses linear interpolation between keyframes, resulting in constant motion or change in property values. However, you can also use other types of interpolation to create more natural or stylized motion, such as Easy Ease, which creates smooth acceleration and deceleration. To change the interpolation type, right-click on a keyframe and choose Keyframe Interpolation from the context menu. In the dialog box, you can choose from various interpolation methods under the “Temporal Interpolation” dropdown.
Applying Effects and Presets
After Effects offers a wide range of effects and presets that can be applied to layers to enhance your animation or create complex visual effects.
Using Effects
To apply an effect, select a layer and then browse the Effects & Presets Panel to find the desired effect. Click and drag the effect onto the selected layer in the Composition Panel or Timeline Panel. The effect will be applied to the layer, and its properties can be adjusted in the Effect Controls Panel that appears when the layer is selected.
Using Animation Presets
Animation presets are pre-built sets of keyframes and effects that can be applied to a layer to create complex animations quickly. To apply an animation preset, select a layer and then browse the Effects & Presets Panel for a suitable preset. Click and drag the preset onto the selected layer in the Composition Panel or Timeline Panel. The preset will automatically create keyframes and apply effects to the layer, which can be further modified as needed.
Exporting Your Animation
Once your animation is complete, you’ll need to export it in a suitable format for sharing or uploading to various platforms.
Using Adobe Media Encoder
Similar to Premiere Pro, Adobe Media Encoder is a separate application that comes with After Effects and is used to export your animations in various formats. To export your animation, go to Composition > Add to Adobe Media Encoder Queue or press Ctrl + Alt + M (Cmd + Opt + M on Mac). This will add your animation to the Adobe Media Encoder queue, where you can choose the desired format and settings. Click the green “Start Queue” button to begin exporting.
Choosing the Right Format and Settings
The optimal format and settings for your animation will depend on its intended use. Common formats include H.264 (for web and social media) and Apple ProRes (for high-quality, professional work). Be sure to choose a resolution, frame rate, and bitrate that are appropriate for your animation’s purpose and target audience.
By following this guide, you’ve learned the essentials of creating stunning 2D animations with Adobe After Effects. As you continue to explore the software and experiment with its tools and features, you’ll discover new ways to enhance your projects and bring your ideas to life. The world of animation is vast and exciting, and with After Effects at your fingertips, you have the power to create dynamic, engaging visuals that captivate audiences and tell compelling stories. Remember, practice makes perfect, so continue to refine your skills, learn from others, and stay updated with new features and techniques in the ever-evolving world of motion graphics and animation. Embrace your creativity and let your imagination run wild as you create stunning 2D animations with Adobe After Effects. Happy animating!
Below are five frequently asked questions related to creating 2D animations with Adobe After Effects, along with detailed answers and links to additional resources for further learning:
Q1: What are the system requirements for running Adobe After Effects?
A1: Adobe After Effects requires a powerful computer to run smoothly. The minimum system requirements include a multicore processor with 64-bit support, 16 GB of RAM, and a compatible GPU. However, for optimal performance, it’s recommended to have at least 32 GB of RAM and a dedicated GPU. For a full list of system requirements, visit Adobe’s official page: Adobe After Effects System Requirements
Q2: How can I create smooth, realistic motion in my animations?
A2: To create smooth, realistic motion in your animations, you can use various techniques such as:
- Easy Ease keyframe interpolation, which automatically creates smooth acceleration and deceleration between keyframes.
- The Graph Editor, which allows you to fine-tune the timing and velocity of your animations by editing the motion curves.
- Motion Blur, which can be applied to layers to simulate the natural blur that occurs when objects move quickly in real life.
For more tips on creating smooth motion, check out this article: Creating Smooth Motion in After Effects
Q3: Can I use Adobe After Effects for character animation?
A3: Yes, Adobe After Effects can be used for character animation, although it may not be as intuitive as dedicated character animation software like Adobe Animate or Toon Boom Harmony. You can create character rigs using parenting, pre-composing, and the Puppet tool. For more advanced character rigging and animation, you may consider using third-party plugins like Duik or RubberHose.
For more information on character animation in After Effects, refer to this tutorial: Character Animation in After Effects
Q4: How can I create 3D animations in Adobe After Effects?
A4: While After Effects is primarily a 2D animation software, it does offer some basic 3D capabilities. You can enable 3D layers, which allows you to manipulate objects in 3D space and apply 3D-specific effects like 3D camera tracking and lights. However, for complex 3D animations, you may want to consider using dedicated 3D software like Cinema 4D or Blender.
To learn more about 3D capabilities in After Effects, visit this official Adobe page: Working in 3D in After Effects
Q5: How do I integrate my animations with live-action footage?
A5: Integrating animations with live-action footage can be achieved using several techniques in After Effects, such as:
- Motion tracking, which allows you to track the movement of objects within your live-action footage and apply that motion to your animations.
- Rotoscoping, which involves isolating or cutting out objects from your live-action footage to seamlessly blend them with your animations.
- Color grading and matching, which helps ensure that your animations and live-action footage have a consistent and harmonious appearance.
For more information on integrating animations with live-action footage, check out this tutorial: Integrating Animation with Live Action in After Effects