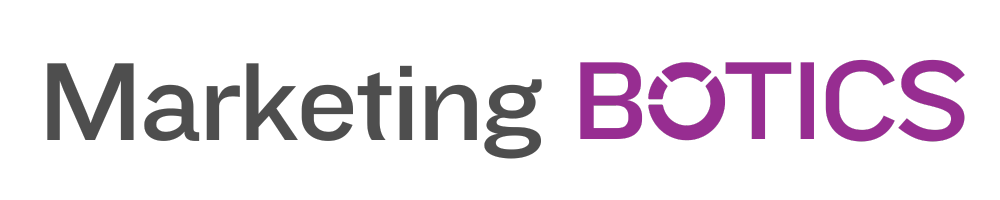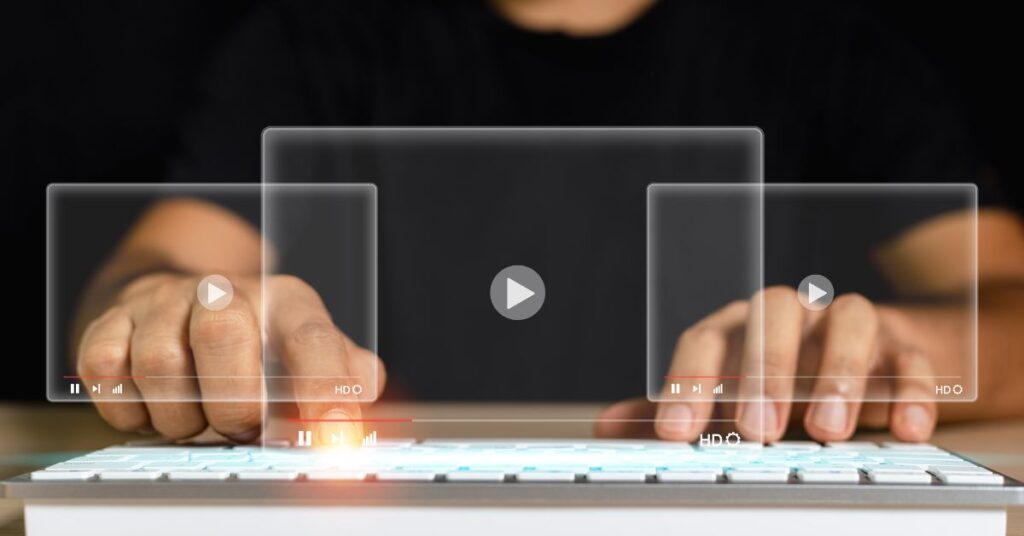Introduction to Adobe Media Encoder
Adobe Media Encoder is a powerful video encoding and transcoding software that comes bundled with Adobe Premiere Pro, After Effects, and other Adobe Creative Cloud applications. It enables users to export their projects in a wide variety of formats and codecs, optimize video for specific devices or platforms, and automate the encoding process to save time and ensure consistency. This blog post will explore how to optimize your video workflows using Adobe Media Encoder.
The Role of Adobe Media Encoder in Video Production
In today’s multimedia landscape, content creators need to deliver videos in various formats and resolutions to cater to different devices and platforms. Adobe Media Encoder streamlines this process by allowing you to export multiple versions of your project simultaneously, without tying up your editing software. With its robust set of encoding options, Adobe Media Encoder ensures that your videos are efficiently compressed and optimized for playback on various devices and platforms.
Getting Started with Adobe Media Encoder
Before diving into the optimization process, it’s essential to understand the basics of Adobe Media Encoder, including its interface and how to add projects to the encoding queue.
Understanding the Adobe Media Encoder Interface
The Adobe Media Encoder interface consists of several panels:
Queue Panel: Displays the list of projects and compositions awaiting encoding. You can add projects to the queue by dragging and dropping them or clicking the “+” button.
Preset Browser: Contains a library of encoding presets organized by format and device. You can customize these presets or create your own.
Encoding Settings: Allows you to adjust the settings for your output file, such as format, codec, resolution, bitrate, and more.
Preview Panel: Provides a preview of your output video, including any applied effects or adjustments.
H3: Adding Projects to the Encoding Queue
You can add projects to the encoding queue directly from Premiere Pro or After Effects by selecting File > Export > Media (or pressing Ctrl + M or Cmd + M on Mac) and choosing “Queue” in the export settings dialog. Alternatively, you can add standalone video files to the queue by dragging and dropping them into the Queue Panel or clicking the “+” button.
Optimising Your Video Workflows with Adobe Media Encoder
By leveraging the powerful features of Adobe Media Encoder, you can optimize your video workflows and ensure efficient and consistent output across multiple projects.
Utilising Presets for Consistent Output
Presets are a crucial component of efficient video workflows, as they allow you to save encoding settings for specific formats, codecs, or devices. By using presets, you can ensure consistency across multiple projects and streamline the encoding process. Adobe Media Encoder comes with a wide variety of built-in presets, or you can create custom presets to match your specific needs.
To apply a preset to your project, simply drag and drop it from the Preset Browser onto the project in the Queue Panel. You can also create custom presets by adjusting the encoding settings and clicking the “Save Preset” button in the Encoding Settings Panel.
Batch Encoding for Increased Efficiency
Batch encoding is a powerful feature that allows you to encode multiple projects or compositions simultaneously, saving time and ensuring consistency. To use batch encoding, simply add multiple projects to the Queue Panel and adjust the encoding settings for each project as needed. You can then start the encoding process by clicking the “Start Queue” button in the top-right corner of the interface.
Automating the Encoding Process with Watch Folders
Watch Folders are a convenient feature that enables you to automate the encoding process by setting up monitored folders. When you add a video file to a Watch Folder, Adobe Media Encoder automatically encodes the file using the specified preset and exports it to the designated output folder. This feature can be especially useful for large-scale projects or when collaborating with multiple team members.
To create a Watch Folder, click the “+” button in the Watch Folders panel and choose a folder to monitor. You can then assign a preset and an output folder for the encoded files.
Customizing Output Settings for Optimal Quality and Performance
Adobe Media Encoder offers a wide range of output settings that can be customized to optimize the quality and performance of your videos. Some key settings to consider when encoding your projects include:
- Format and Codec: Choose the appropriate format and codec for your target platform or device. For example, H.264 is a widely supported codec that offers good quality and compression for online streaming, while Apple ProRes is a high-quality codec suitable for professional video editing.
- Resolution and Aspect Ratio: Adjust the resolution and aspect ratio to match your project’s requirements or the target playback device. Be mindful of the trade-offs between higher resolutions (better image quality) and lower resolutions (smaller file sizes and faster playback).
- Bitrate: Control the amount of compression applied to your video by adjusting the bitrate settings. A higher bitrate will result in better image quality but larger file sizes, while a lower bitrate will produce smaller files but potentially lower image quality. Choose a balance that meets your specific needs.
- Frame Rate: Set the frame rate to match your project’s original frame rate or the target playback device. For example, 24 fps is standard for film, while 30 fps or 60 fps is common for online video and television.
Enhancing Your Videos with Effects and Adjustments
In addition to optimizing your video workflows, Adobe Media Encoder also offers a range of effects and adjustments that can enhance the quality and appearance of your videos.
Applying Video Effects
Adobe Media Encoder includes several video effects that can be applied during the encoding process, such as Timecode Overlay, Image Overlay, and Loudness Normalization. To apply an effect to your project, click the “Effects” tab in the Encoding Settings Panel and choose the desired effect from the dropdown menu.
Adjusting Video and Audio Settings
You can also fine-tune various video and audio settings, such as brightness, contrast, saturation, and volume levels, using the Adjustment Layers feature in Adobe Media Encoder. To access these settings, click the “Video” or “Audio” tab in the Encoding Settings Panel and make the necessary adjustments.
Adobe Media Encoder is an essential tool for optimizing your video workflows, offering powerful features such as presets, batch encoding, Watch Folders, and customizable output settings. By leveraging these capabilities, you can ensure efficient and consistent output across multiple projects, enhance the quality and appearance of your videos, and streamline the encoding process. Embrace the power of Adobe Media Encoder and optimize your video workflows for greater efficiency and success.
FAQ:
Q1: Can I use Adobe Media Encoder without having Adobe Premiere Pro or After Effects installed?
A1: Adobe Media Encoder is included as part of the Adobe Creative Cloud suite and is designed to work seamlessly with other Adobe applications like Premiere Pro and After Effects. However, you can also use it as a standalone application to transcode and encode video files without having Premiere Pro or After Effects installed. For more information on Adobe Media Encoder, visit the official product page: Adobe Media Encoder
Q2: What are the system requirements for running Adobe Media Encoder?
A2: Adobe Media Encoder’s system requirements vary depending on the specific version you’re using and the complexity of your projects. In general, a powerful multi-core processor, a dedicated graphics card, and at least 8 GB of RAM are recommended for optimal performance. For detailed system requirements, refer to Adobe’s official system requirements page: Adobe Media Encoder System Requirements
Q3: Can I use Adobe Media Encoder to encode videos in HEVC (H.265) format?
A3: Yes, Adobe Media Encoder supports encoding videos in the HEVC (H.265) format, which offers improved compression efficiency compared to H.264 while maintaining similar video quality. However, keep in mind that HEVC may require more processing power to encode and decode, and it may not be as widely supported on older devices and platforms. For more information on HEVC and how to use it in Adobe Media Encoder, check out this tutorial: How to Export HEVC (H.265) Videos in Adobe Media Encoder
Q4: What is the difference between constant bitrate (CBR) and variable bitrate (VBR) encoding?
A4: Constant bitrate (CBR) encoding maintains a consistent bitrate throughout the entire video, resulting in predictable file sizes but potentially varying quality levels. On the other hand, variable bitrate (VBR) encoding adjusts the bitrate based on the complexity of the video, allocating more bits to complex scenes and fewer bits to simple scenes. VBR typically provides better overall video quality at the expense of slightly less predictable file sizes. For a detailed comparison of CBR and VBR, read this article: CBR vs. VBR: Which Bitrate is Best for Encoding Video?
Q5: Can Adobe Media Encoder automatically adjust the aspect ratio of my videos?
A5: Adobe Media Encoder can automatically scale your videos to a new resolution while maintaining the original aspect ratio. However, if you want to change the aspect ratio itself (e.g., from 4:3 to 16:9), you’ll need to crop or add padding to the video manually in a video editing software like Adobe Premiere Pro. For more information on working with aspect ratios in Adobe Media Encoder, refer to this tutorial: How to Set Aspect Ratios in Adobe Media Encoder