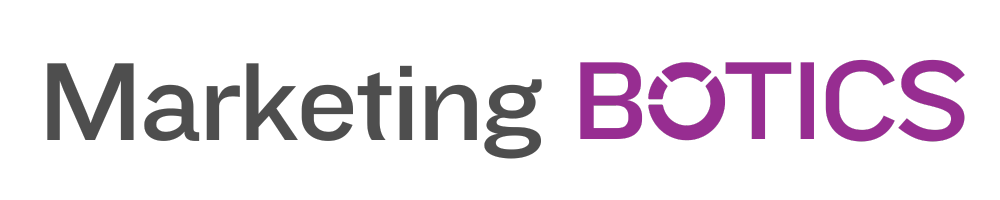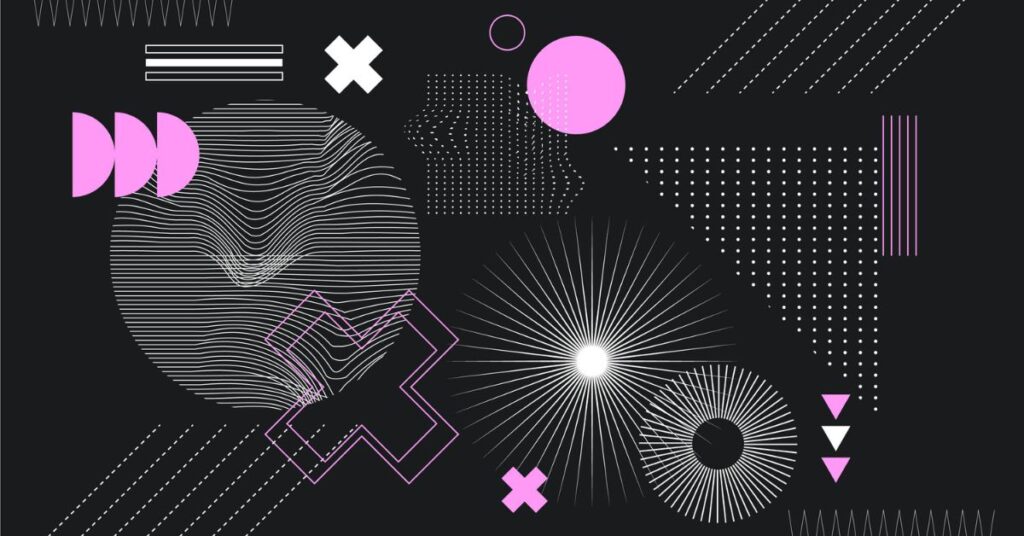Introduction to Motion Graphics in After Effects
Adobe After Effects is a powerful and versatile motion graphics and visual effects software that allows artists and designers to create stunning animations and dynamic visuals. With a comprehensive set of tools and features, After Effects enables you to bring your designs to life and tell engaging stories through motion graphics. In this blog post, we will delve into the world of motion graphics in After Effects and provide a step-by-step guide to help you create captivating visuals for your projects.
What are Motion Graphics?
Motion graphics are a form of digital animation that combines design, typography, and imagery to convey information or create a visual narrative. Motion graphics can be found in various forms of media, such as television, film, advertising, and online video content. By incorporating movement, sound, and interactivity, motion graphics can effectively communicate complex ideas and evoke emotions in the viewer.
Getting Started with After Effects
Before you can start creating motion graphics in After Effects, it’s essential to familiarize yourself with the software’s interface, tools, and features.
Understanding the After Effects Interface
The After Effects interface is divided into several panels that provide access to different tools and features:
- Project Panel: Organizes your project’s assets, such as compositions, footage items, and folders.
- Composition Panel: Displays the visual content of your compositions, allowing you to view and edit your layers.
- Timeline Panel: Shows the layers and keyframes in your composition, enabling you to control the timing and animation of your motion graphics.
- Tools Panel: Contains various tools for selecting, transforming, and editing your layers and assets.
- Effects & Presets Panel: Provides access to a library of built-in effects and presets that can be applied to your layers.
Creating a New Composition
A composition is the primary workspace in After Effects where you build and animate your motion graphics. To create a new composition, go to Composition > New Composition, and set the desired parameters, such as dimensions, frame rate, and duration.
Building Your Motion Graphics in After Effects
With a basic understanding of the After Effects interface and a new composition ready, it’s time to start building your motion graphics. This section will cover the essential steps and techniques involved in creating compelling motion graphics in After Effects.
Importing Assets and Adding Layers
The first step in creating motion graphics is importing your assets, such as images, videos, or vector files, into the Project Panel. You can import assets by going to File > Import or by dragging and dropping files into the Project Panel.
Once you’ve imported your assets, you can add them to your composition as layers by dragging and dropping them onto the Composition Panel or Timeline Panel. Layers can be arranged in a specific order and can have various properties, such as position, scale, rotation, and opacity, which can be animated over time.
Animating Layers with Keyframes
Keyframes are the foundation of animation in After Effects, allowing you to define the properties of your layers at specific points in time. To create keyframes, select a layer and click the stopwatch icon next to the property you want to animate, such as position or scale. This will create a keyframe at the current time on the Timeline Panel. Move the playhead to a different point in time and change the property value to create a new keyframe. After Effects will automatically generate the animation between the keyframes.
Using Precompositions to Organize Your Project
Precompositions are a useful feature in After Effects that allows you to group layers together into a single composition. This can help you keep your project organized, simplify complex animations, and reuse elements across multiple compositions.
To create a precomposition, select the layers you want to group together in the Timeline Panel, right-click, and choose Pre-compose. You can then double-click the new precomposition in the Project Panel to open and edit its contents.
Applying Effects and Presets
After Effects offers a wide variety of built-in effects and presets that can enhance the appearance and functionality of your layers. These effects can be applied by dragging and dropping them from the Effects & Presets Panel onto the desired layer in the Composition Panel or Timeline Panel.
Some popular effects for motion graphics include:
- Drop Shadow: Adds a shadow to a layer, creating depth and dimension.
- Glow: Creates a soft, glowing effect around the edges of a layer.
- Turbulent Displace: Distorts a layer by applying a turbulent displacement map.
- Time Remapping: Allows you to control the playback speed and direction of a video layer.
Working with Text and Typography
Typography is an essential component of motion graphics, and After Effects provides powerful tools for creating and animating text layers. To add a text layer to your composition, select the Text tool from the Tools Panel, and click in the Composition Panel to start typing.
You can adjust the font, size, color, and other text properties using the Character Panel and Paragraph Panel. To animate your text, you can use keyframes, apply text animators, or use pre-built text animation presets from the Effects & Presets Panel.
Exporting and Sharing Your Motion Graphics
Once you’ve completed your motion graphics in After Effects, you’ll need to export your project for playback or sharing.
Rendering and Exporting Your Composition
Rendering is the process of generating a video file from your composition. To render and export your composition, go to Composition > Add to Render Queue, which will open the Render Queue Panel. Here, you can adjust the output settings, such as format, codec, and resolution, and specify the destination for the exported file. Click the “Render” button to start the rendering process.
Using Adobe Media Encoder for Flexible Exporting
Adobe Media Encoder is a separate application that integrates seamlessly with After Effects, allowing you to export your compositions in various formats and codecs. To export your composition using Adobe Media Encoder, go to Composition > Add to Adobe Media Encoder Queue. This will open Adobe Media Encoder and add your composition to the queue. Adjust the export settings as needed and click the “Start Queue” button to begin exporting your motion graphics.
Creating motion graphics in After Effects is an exciting and rewarding process that can elevate your designs and bring your ideas to life. By following this comprehensive guide, you’ll be well on your way to mastering the art of motion graphics in After Effects and creating stunning visuals for your projects. Whether you’re a beginner or an experienced designer, there’s always more to learn and explore in the world of motion graphics, so keep pushing your creative boundaries and let your imagination run wild.
Below are five frequently asked questions related to motion graphics in After Effects, along with detailed answers and links to additional resources for further learning:
Q1: How can I improve my motion graphics skills in After Effects?
A1: To improve your motion graphics skills in After Effects, it’s essential to practice regularly, explore new techniques, and learn from experts. Online tutorials, courses, and communities can be excellent resources for expanding your knowledge and skills. Some popular platforms for learning After Effects and motion graphics include:
Q2: Can I create 3D motion graphics in After Effects?
A2: While After Effects is primarily a 2D animation software, it does offer some 3D functionality. You can create simple 3D objects, work with 3D layers, and integrate 3D elements into your motion graphics projects. However, for advanced 3D work, you may want to consider using dedicated 3D software like Cinema 4D or Blender. To learn more about working with 3D in After Effects, check out this tutorial: Introduction to 3D in After Effects
Q3: What are some popular plugins for motion graphics in After Effects?
A3: Plugins can enhance the functionality and capabilities of After Effects, making it easier and faster to create motion graphics. Some popular plugins for motion graphics include:
- Element 3D – A powerful 3D object-based particle system for After Effects.
- Trapcode Suite – A collection of plugins for creating 3D motion graphics, particles, and visual effects.
- Newton – A 2D physics engine for After Effects that can simulate realistic motion and collisions.
Q4: Can I import and use vector graphics from Adobe Illustrator in After Effects?
A4: Yes, you can import vector graphics from Adobe Illustrator into After Effects and use them in your motion graphics projects. To import Illustrator files, go to File > Import > File, and select the Illustrator file. After importing, you can convert the Illustrator layers into shape layers, which allows you to take advantage of After Effects’ vector tools and features. For more information on working with Illustrator files in After Effects, refer to this tutorial: Preparing and importing Adobe Illustrator files
Q5: How can I optimize my After Effects projects for better performance?
A5: Optimizing your After Effects projects can improve performance and make it easier to work with complex motion graphics. Some tips for optimizing your projects include:
- Use precompositions to organize and simplify your compositions.
- Use proxies for high-resolution footage or complex layers.
- Purge memory and disk cache regularly to free up system resources.
- Adjust the preview resolution and quality settings to speed up playback.
For more tips on optimizing After Effects performance, check out this article: Improve performance in After Effects