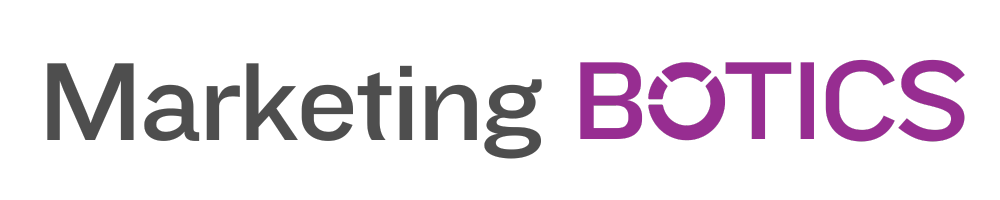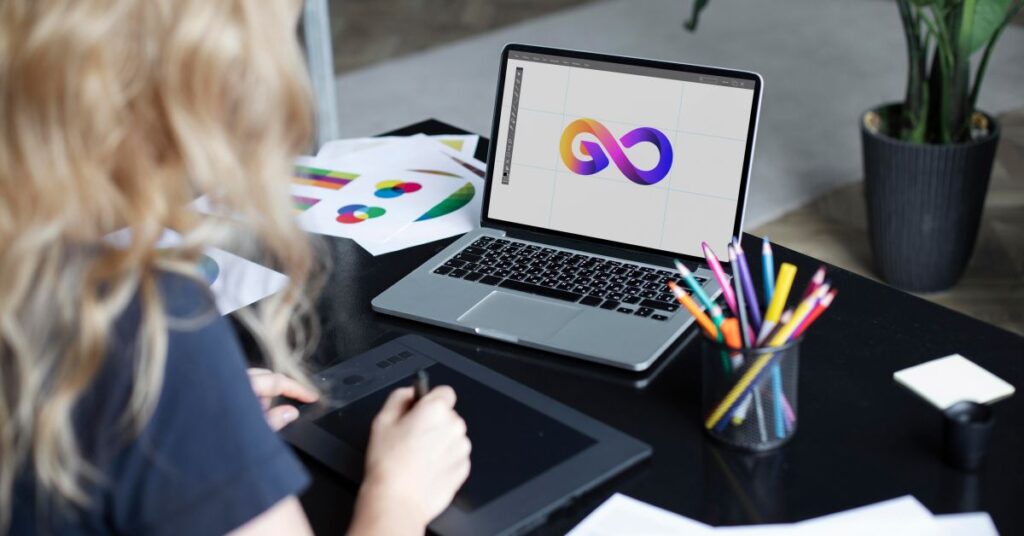Introduction to Logo Design and Brand Identity
A strong brand identity is essential for any business, as it allows them to stand out from the competition, build customer loyalty, and effectively communicate their values and message. One of the key components of a brand identity is the logo, which serves as the visual representation of a company’s identity. In this blog post, we will explore the process of designing eye-catching logos and graphics with Adobe Illustrator, a powerful vector-based software that is widely used by professional designers and artists.
The Importance of Logos in Brand Identity
Logos play a crucial role in establishing and maintaining a company’s brand identity. They act as a visual shorthand for the business, providing customers with an immediate understanding of what the company represents. An effective logo should be memorable, versatile, and timeless, while also conveying the company’s personality, values, and message.
Getting Started with Adobe Illustrator
Adobe Illustrator is a powerful design tool that allows you to create vector graphics, which are infinitely scalable and can be resized without losing quality. This makes Illustrator the ideal software for designing logos and other branding materials. Before diving into the logo design process, it’s essential to familiarize yourself with Illustrator’s interface, tools, and features.
Understanding the Illustrator Interface
The Illustrator interface consists of several panels and toolbars that provide access to the various tools and features you’ll need for your design projects:
- Tools Panel: Contains the primary tools for creating and editing vector graphics, such as the Selection Tool, Pen Tool, and Shape Tools.
- Control Panel: Located at the top of the workspace, it provides context-sensitive options for the currently selected tool or object.
- Properties Panel: Offers a wide range of options and settings for the selected object, such as fill and stroke color, opacity, and blending mode.
- Layers Panel: Allows you to organize your design elements into layers, which can be locked, hidden, or rearranged as needed.
Setting Up a New Document
To begin designing your logo, you’ll need to create a new Illustrator document. Go to File > New, and select the desired template or set your custom parameters, such as dimensions, color mode, and resolution.
Logo Design Process in Adobe Illustrator
Designing a logo involves several steps, from brainstorming and sketching to refining and finalizing the design. This section will guide you through the process of creating an eye-catching logo using Adobe Illustrator.
Research and Concept Development
The first step in designing a logo is to conduct research and gather inspiration. This may include analyzing competitors’ logos, exploring design trends, and considering the target audience and industry. Use this information to develop a clear understanding of the company’s values, message, and desired aesthetic.
Next, create a mood board or collection of images, colors, and fonts that reflect the desired style and mood. This will help guide your design process and provide a visual reference for your ideas.
Sketching and Exploration
With a clear direction in mind, begin sketching out your logo ideas on paper or digitally. This stage is all about exploration and experimentation, so try out different shapes, typography, and compositions to see what works best. Once you have a few promising concepts, you can move on to refining them in Illustrator.
Digitizing and Refining Your Logo
To digitize your logo concepts, you’ll need to use Illustrator’s vector tools to recreate your sketches as clean, scalable graphics. Start by using the Pen Tool, Shape Tools, or the Pencil Tool to create the main shapes and elements of your logo. Ensure that your design is balanced, visually appealing, and easily recognizable.
As you work on your design, make use of layers to organize different elements of your logo. This will make it easier to edit and modify your design as needed.
Choosing the Right Typography
Typography is a critical component of logo design, as it can convey the company’s personality and reinforce its brand identity. When selecting a font for your logo, consider the following factors:
- Readability: The font should be legible at various sizes and easily distinguishable from other elements of the design.
- Style: Choose a font that reflects the desired mood and aesthetic of the company’s brand identity.
- Uniqueness: Avoid overused or generic fonts that may make your logo appear unoriginal or bland.
Remember, you can also create custom typography using Illustrator’s tools or modify existing fonts to better suit your design.
Color Selection and Application
Color plays a significant role in logo design, as it can evoke emotions, convey meaning, and create a visual impact. When selecting colors for your logo, consider the following tips:
- Color Theory: Use color theory to select a harmonious and visually appealing color palette.
- Brand Consistency: Choose colors that align with the company’s existing branding or desired aesthetic.
- Limit Your Palette: Limit your color palette to 2-3 colors to avoid creating a busy or confusing design.
To apply color to your logo, use the Fill and Stroke options in the Properties Panel or the Color Panel.
Finalizing and Exporting Your Logo
Once you’re satisfied with your logo design, it’s time to finalize and export it for various applications.
Preparing Your Logo for Export
Before exporting your logo, make sure to:
- Outline Text: Convert any text elements to outlines by selecting the text and going to Type > Create Outlines. This will ensure that your typography remains consistent across different devices and applications.
- Expand Strokes: Expand any strokes to shapes by selecting the object and going to Object > Expand. This ensures that the stroke size remains consistent when scaling the logo.
- Group Elements: Group all elements of your logo together by selecting them and pressing Ctrl+G (or Command+G on Mac). This will make it easier to move and scale your logo as a single unit.
Exporting Your Logo
To export your logo, go to File > Export > Export As, and choose the desired file format. For most applications, it’s recommended to export your logo as a vector file (such as SVG or EPS) to maintain its quality and scalability. However, you may also need to export your logo as a raster file (such as PNG or JPEG) for certain applications or online use.
Designing an eye-catching logo is a crucial part of creating a strong brand identity. By following this comprehensive guide and utilizing the powerful tools in Adobe Illustrator, you can create memorable, versatile, and effective logos that will help your company stand out and make a lasting impression. Remember to research, experiment, and refine your designs, and never stop learning and evolving as a designer.
Below are five frequently asked questions related to logo design and creating graphics with Adobe Illustrator, along with detailed answers and links to additional resources for further learning:
Q1: What are the key principles of effective logo design?
A1: Effective logo design is based on several key principles, including simplicity, memorability, versatility, and timelessness. A good logo should be easily recognizable, adaptable to various sizes and applications, and able to stand the test of time. To learn more about these principles, check out this article from Canva: 5 Essential Logo Design Principles
Q2: How can I create a custom font or modify an existing font in Adobe Illustrator?
A2: To create a custom font or modify an existing one in Illustrator, you can use the Pen Tool, Pencil Tool, or Shape Tools to draw individual letters or glyphs. Alternatively, you can start with an existing font and convert it to outlines (Type > Create Outlines) to edit the shapes and paths as needed. For more information on creating custom typography in Illustrator, refer to this tutorial: How to Create Custom Typography in Illustrator
Q3: How can I ensure that my logo looks good on both dark and light backgrounds?
A3: To ensure that your logo looks good on both dark and light backgrounds, create a versatile logo design with sufficient contrast and a limited color palette. You can also create multiple logo variations to accommodate different background colors, such as a version with a solid background, a version with a transparent background, or a version with inverted colors. For more information on creating versatile logos, check out this article from Creative Bloq: 10 Tips for Designing Logos That Don’t Suck
Q4: What are some popular color schemes and techniques used in logo design?
A4: Popular color schemes and techniques used in logo design include monochromatic, analogous, complementary, and triadic color schemes. Choosing the right color scheme can help evoke the desired emotions and convey the company’s personality and values. For more information on color schemes and techniques, refer to this article from Adobe: Color Theory and Logo Design: What You Need to Know
Q5: How can I ensure that my logo design is original and doesn’t infringe on any existing designs or trademarks?
A5: To ensure that your logo design is original, conduct thorough research and avoid using generic or overused design elements. It’s also important to check for potential trademark issues by searching the United States Patent and Trademark Office’s Trademark Electronic Search System (TESS) or similar databases in your country. If you’re unsure about potential trademark conflicts, it’s recommended to consult with a legal professional. For more information on creating original logos and avoiding trademark issues, check out this article from 99designs: How to Design a Logo: A Step-by-Step Guide