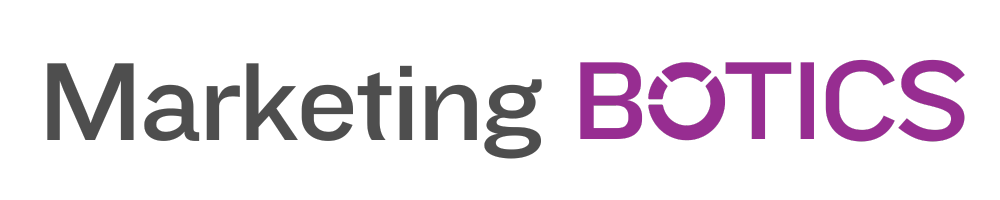As a video editor, mastering advanced techniques in Adobe Premiere Pro can help elevate your work and provide a polished, professional finish to your projects. In this comprehensive guide, we’ll explore color grading, transitions, and effects in Premiere Pro, providing you with the tools and knowledge needed to create stunning videos. By harnessing the power of these techniques for video editing, you can enhance your storytelling capabilities and make a lasting impression on your audience.
Mastering Color Grading in Premiere Pro
Color grading is an essential aspect of video editing, as it allows you to set the tone, mood, and overall look of your project. Premiere Pro offers several tools for color grading, from basic adjustments to advanced color correction techniques.
Understanding the Lumetri Color Panel
The Lumetri Color panel is the primary tool for color grading in Premiere Pro, offering a comprehensive suite of controls and scopes for adjusting color, exposure, contrast, and more. To access the Lumetri Color panel, navigate to Window > Lumetri Color.
The Lumetri Color panel is divided into six sections: Basic Correction, Creative, Curves, Color Wheels & Match, HSL Secondary, and Vignette. Each section provides different tools and options for color grading your footage.
Basic Correction
The Basic Correction section allows you to make fundamental adjustments to your footage, such as exposure, contrast, highlights, shadows, whites, blacks, temperature, and tint. These controls are useful for correcting any imbalances in your footage or making minor tweaks to the overall look.
Creative
The Creative section offers various creative looks, or LUTs (Look-Up Tables), which can be applied to your footage to quickly achieve a specific style or mood. You can also adjust the intensity of the look, as well as make additional adjustments to vibrance, saturation, and more.
Curves
The Curves section allows for more precise control over the tonality and color balance of your footage. The RGB curves enable you to adjust the overall brightness and contrast, while the Hue Saturation Curves let you manipulate the hue, saturation, and luminance of specific colors within your footage.
Color Wheels & Match
The Color Wheels & Match section provides control over the shadows, midtones, and highlights of your footage using color wheels. This section also includes a powerful color matching tool, which can automatically match the color and tonality of two different clips.
HSL Secondary
The HSL Secondary section allows you to isolate and adjust a specific color range within your footage. This can be useful for making targeted adjustments, such as enhancing the color of a subject’s clothing or correcting the hue of a specific object.
Vignette
The Vignette section enables you to add a vignette effect to your footage, which can help draw attention to the center of the frame or create a stylistic look.
Transitions in Premiere Pro
Transitions are an essential aspect of video editing, as they help to create a smooth flow between clips and add visual interest to your project. Premiere Pro offers a wide range of transitions, from simple cuts and dissolves to more complex and dynamic effects.
Adding and Customizing Transitions
To add a transition in Premiere Pro, navigate to the Effects panel and open the Video Transitions folder. Here, you’ll find a variety of transitions organized into subfolders by type, such as 3D Motion, Dissolve, and Wipe.
To apply a transition, drag and drop it between two clips on your timeline. You can then adjust the duration and other properties of the transition by clicking on it and using the Effect Controls panel.
Creating Custom Transitions
In addition to the built-in transitions, Premiere Pro allows you to create custom transitions using a combination of keyframes, effects, and adjustment layers. By experimenting with different techniques, you can create unique and dynamic transitions that add depth and visual interest to your project.
Using Third-Party Transition Packs
There are numerous third-party transition packs available for Premiere Pro, offering a wide range of creative and professional transitions that can be easily integrated into your projects. Some popular options include FilmImpact, Motion Array, and VideoHive. These packs can save time and provide you with additional transition options to enhance your videos.
Effects in Premiere Pro
Adobe Premiere Pro offers a vast array of effects, which can be used to enhance your footage, correct imperfections, or create unique visual styles. By mastering these effects, you can unlock the full potential of Premiere Pro and take your video editing skills to the next level.
Keying Effects
Keying effects, such as the Ultra Key effect, allow you to remove a specific color from your footage, typically used for green screen compositing. By removing the background, you can place your subject in a new environment or combine multiple layers for creative effects.
Stabilization Effects
Stabilization effects, such as the Warp Stabilizer VFX, can help to smooth out shaky or handheld footage. By analyzing and adjusting the motion of your footage, these effects can provide a more polished and professional look to your project.
Time-Based Effects
Time-based effects, such as the Time Remapping and Speed/Duration controls, can be used to manipulate the speed and timing of your footage. By adjusting these properties, you can create slow-motion or fast-motion effects, freeze frames, and other dynamic edits.
H3: Audio Effects
Premiere Pro also offers a variety of audio effects, which can be used to improve the quality of your audio, create immersive soundscapes, or add creative sound design elements to your project. By working with the Audio Track Mixer and Audio Effects panel, you can create a professional and engaging audio experience for your audience.
Mastering advanced techniques for video editing in Premiere Pro, such as color grading, transitions, and effects, can greatly enhance your projects and set you apart from the competition. By honing your skills in these areas and experimenting with new approaches, you can create stunning videos that captivate your audience and showcase your unique creative vision.
Further Tips for Mastering Advanced Video Editing Techniques
To truly excel in advanced video editing techniques, it’s essential to continue learning and refining your skills. The following tips can help you stay up to date with the latest trends, techniques, and tools in the video editing world.
Stay Updated with New Features and Updates
Adobe frequently updates Premiere Pro, introducing new features, effects, and improvements. By keeping your software up to date and familiarizing yourself with the latest updates, you can ensure that you’re making the most of the tools available to you.
Learn from Industry Professionals
One of the best ways to improve your skills is by learning from industry professionals. Follow video editing blogs, watch tutorials on YouTube or Vimeo, and attend workshops or conferences to gain insights from experienced editors. Not only will this help you develop your own techniques, but it can also introduce you to new ideas and approaches that you may not have considered.
Experiment with Different Techniques and Styles
As a video editor, it’s important to stay versatile and adapt to the needs of different projects. By experimenting with various techniques and styles, you can develop a diverse skill set that allows you to tackle a wide range of editing challenges. This can also help you discover your own unique editing style and make your work stand out from the competition.
Collaborate with Other Editors and Filmmakers
Collaboration can be an invaluable learning experience. By working with other editors and filmmakers, you can gain new perspectives, learn different approaches to editing, and share your own knowledge and expertise. Participate in online forums, join local editing groups, or collaborate on projects with friends or colleagues to expand your network and grow your skills.
Practice, Practice, Practice
Finally, the key to mastering any skill is consistent practice. Set aside time each week to work on personal projects, explore new techniques, or simply edit for fun. By dedicating time to hone your craft, you’ll not only improve your skills but also build your confidence as an editor.
By following these tips and continually pushing yourself to learn and grow, you can master advanced techniques for video editing in Premiere Pro and become a true expert in your field. With dedication, creativity, and a passion for storytelling, the possibilities are endless.
Q1: What are some essential keyboard shortcuts for efficient video editing in Premiere Pro?
A1: Keyboard shortcuts can significantly speed up your editing process in Premiere Pro, allowing you to work more efficiently. Some essential shortcuts include:
- V: Selection Tool
- C: Razor Tool
- I: Set In Point
- O: Set Out Point
- Spacebar: Play/Pause
- J: Rewind
- K: Stop
- L: Fast Forward
For a comprehensive list of keyboard shortcuts and the option to customize your own, refer to Adobe’s official documentation: Premiere Pro keyboard shortcuts.
Q2: What is the difference between the Lumetri Scopes and the Lumetri Color panel in Premiere Pro?
A2: The Lumetri Scopes and Lumetri Color panel in Premiere Pro are both used in color grading but serve different purposes. The Lumetri Color panel is where you make adjustments to the color and tonality of your footage, whereas the Lumetri Scopes are a set of visual tools that help you monitor and analyze the color information in your video accurately. These scopes, including the Waveform, Vectorscope, Histogram, and Parade, provide valuable feedback to ensure proper exposure and color balance. For more information on Lumetri Scopes, check out this article by PremiumBeat: A Guide to the Lumetri Scopes in Premiere Pro.
Q3: How do I create a proxy workflow for smoother editing in Premiere Pro?
A3: A proxy workflow involves creating lower-resolution versions of your original footage to improve editing performance. To set up a proxy workflow in Premiere Pro, follow these steps:
- Import your footage into the project.
- Select the clips in the Project panel.
- Right-click and choose ‘Proxy > Create Proxies.’
- Select a preset for your proxies and choose a destination folder.
- Click ‘OK’ to start the proxy creation process.
Once the proxies are created, Premiere Pro will automatically switch to using them during playback. To toggle between original and proxy playback, click the ‘+’ button in the Program Monitor and drag the ‘Toggle Proxies’ button onto the toolbar. You can then click this button to switch between original and proxy playback. For more information, refer to Adobe’s guide: Work with proxies in Premiere Pro.
Q4: How can I improve the audio quality in my Premiere Pro projects?
A4: Premiere Pro offers various audio effects and tools to enhance the quality of your audio. Some key techniques to improve audio quality include:
- Normalizing audio levels to ensure consistent volume across your project.
- Using the Essential Sound panel to automatically apply audio enhancements.
- Applying noise reduction and audio restoration effects, such as DeNoise and DeReverb.
- Using EQ (Equalization) effects to adjust the tonal balance of your audio.
- Automating audio keyframes to make precise volume adjustments.
For a more in-depth guide on improving audio quality in Premiere Pro, refer to this article by Motion Array: 5 Tips to Improve Audio in Adobe Premiere Pro.
Q5: Can I use After Effects and Premiere Pro together for more advanced editing and effects?
A5: Yes, Adobe After Effects and Premiere Pro are designed to work together seamlessly, allowing you to create more advanced edits and effects by combining the capabilities of both programs. You can dynamically link a Premiere Pro project with an After Effects composition, enabling you to apply advanced visual effects, motion graphics, or compositing techniques to your video.
To use dynamic linking, follow these steps:
- In Premiere Pro, select the clip or clips you want to send to After Effects.
- Right-click and choose “Replace with After Effects Composition.”
- After Effects will open with a new composition containing your selected clips, allowing you to apply any desired effects or adjustments.
- Save the After Effects project, and the changes will be automatically updated in your Premiere Pro timeline.
For more information on using After Effects and Premiere Pro together, check out this article by School of Motion: The Easiest Way to Work with After Effects and Premiere Pro.
By leveraging the strengths of both After Effects and Premiere Pro, you can create more advanced and visually impressive projects that showcase your unique editing and storytelling skills.