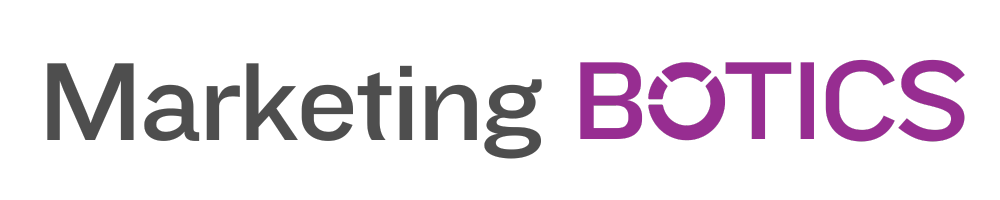Adobe Illustrator and After Effects are powerful tools that can help you create stunning visual content. Illustrator is perfect for creating high-quality vector graphics, while After Effects excels in animation and motion graphics. By integrating these two programs, you can take your animation skills to the next level and create truly impressive work. This blog post will explore tips and techniques for integrating After Effects and Illustrator to enhance your animation skills.
Preparing Your Illustrator Files for Animation
Organize Your Layers
Before importing your Illustrator files into After Effects, it’s crucial to properly organize and structure your layers. Having a clear layer hierarchy will make it easier to animate individual elements and keep your project organized. Make sure each element you want to animate is on a separate layer, and group related layers in a logical manner.
Convert Text to Outlines
To avoid any font-related issues when transferring your Illustrator files to After Effects, it’s a good idea to convert text elements into outlines. This way, you’ll be able to animate the text without worrying about missing fonts or compatibility issues. To convert text to outlines, select the text and choose “Create Outlines” from the Type menu.
Use RGB Color Mode
After Effects works in RGB color mode, so it’s important to ensure your Illustrator files are also in RGB mode to maintain color consistency. To switch to RGB mode in Illustrator, go to the “File” menu, choose “Document Color Mode,” and select “RGB Color.”
Importing Illustrator Files into After Effects
Choose the Right Import Option
When importing Illustrator files into After Effects, you have several import options to choose from. These options determine how your layers are imported and can impact your animation workflow. The most common import options are:
- Footage: Imports the entire Illustrator file as a single flat image.
- Composition: Imports the file as a composition, preserving layer hierarchy and structure.
For animating individual elements, it’s generally best to choose the “Composition” option, as this maintains your layer organization and allows for greater flexibility in animation.
Use Continuously Rasterize Feature
Vector graphics from Illustrator can become pixelated when scaled or transformed in After Effects. To maintain the sharpness and resolution of your imported Illustrator files, enable the “Continuously Rasterize” feature by clicking the small sun-like icon next to the layer in the After Effects timeline. This will ensure that your vector graphics remain crisp and sharp, regardless of scaling or transformations.
Tips for Animating Illustrator Elements in After Effects
Utilise Shape Layers
Shape layers in After Effects offer a wide range of powerful animation tools and can be easily created from imported Illustrator paths. To convert an Illustrator layer to a shape layer, right-click on the layer in the After Effects timeline and choose “Create Shapes from Vector Layer.” This will give you access to advanced animation tools such as shape morphing, stroke effects, and more.
Animate with Expression Controls
Expression controls are an excellent way to add dynamic movement and interactivity to your animations. By linking Illustrator elements to expression controls, you can create complex animations with a single control layer. This can save time and help you maintain a more organized project structure. For more information on using expression controls in After Effects, check out this tutorial by School of Motion: After Effects Expressions 101.
Use Precomps for Complex Animations
Precomposing is a powerful feature in After Effects that allows you to group multiple layers into a single composition. This can be especially helpful when animating complex Illustrator elements, as it allows you to break down your animation into manageable chunks. By precomposing elements and animating them individually, you can create intricate animations with greater ease and organization.
To precompose layers, select the layers you want to group in the timeline, right-click, and choose “Pre-compose.” You can then double-click the precomp in the timeline to edit its contents and animate the individual elements.
Leveraging After Effects Features for Enhanced Animation
Create 3D Scenes with 2D Illustrator Elements
After Effects allows you to work with 3D space, enabling you to create multi-dimensional scenes using 2D Illustrator elements. By enabling the 3D switch for your Illustrator layers, you can manipulate them in three-dimensional space, add cameras and lights, and create a more immersive and engaging animation. To learn more about working with 3D space in After Effects, check out this tutorial by Adobe: Create 3D Scenes from 2D Layers.
Harness the Power of Effects and Presets
After Effects boasts a vast library of effects and presets that can help you enhance your animation skills and streamline your workflow. From adding texture and depth to your Illustrator elements to creating dynamic animations with just a few clicks, effects and presets can dramatically improve your animations. Experiment with different effects and presets to discover new possibilities and elevate your animation skills.
For an in-depth guide on using effects and presets in After Effects, refer to this article by Creative Bloq: 40 After Effects tutorials to sharpen your motion skills.
Master the Graph Editor for Smooth Animation
The Graph Editor in After Effects is a powerful tool that allows you to fine-tune your animations and create smooth, organic motion. By adjusting the animation curves in the Graph Editor, you can control the speed and timing of your animations with precision, resulting in more polished and professional work. Spend time familiarizing yourself with the Graph Editor and its various features to unlock the full potential of your animation skills.
For a comprehensive guide on using the Graph Editor in After Effects, check out this tutorial by Motion Array: After Effects Graph Editor Basics.
Conclusion
Integrating Adobe Illustrator and After Effects can unlock new creative possibilities and take your animation skills to the next level. By properly preparing your Illustrator files, utilizing advanced animation tools, and leveraging the unique features of After Effects, you can create stunning animations and motion graphics that leave a lasting impression. With practice and dedication, you’ll soon be able to master the integration of these two powerful programs and elevate your animation skills to new heights.
Other Exploration and Resources
Online Tutorials and Courses
There are countless resources available online to help you further develop your animation skills and learn new techniques for integrating Illustrator and After Effects. Online platforms such as Skillshare, Udemy, and YouTube offer a variety of tutorials and courses that cater to different skill levels and areas of interest. Some popular channels and resources include:
- Video Copilot – A comprehensive resource for learning advanced After Effects techniques.
- School of Motion – Offers a range of courses and tutorials on motion graphics and animation.
- Mt. Mograph – A YouTube channel featuring tutorials and tips for motion graphics and animation.
Join Online Communities
Connecting with fellow animators and designers can provide invaluable support and inspiration as you continue to hone your animation skills. Online communities, such as forums, Facebook groups, and Reddit, offer a platform for sharing ideas, asking questions, and collaborating on projects. Some popular communities include:
- Motion Designers Community – A Facebook group for motion designers to share work and inspiration.
- r/AfterEffects – A Reddit community for discussing After Effects techniques and sharing projects.
- Creative COW – A forum for creative professionals to discuss various software and techniques.
Attend Workshops and Conferences
Attending workshops and conferences can help you stay up-to-date with the latest industry trends and techniques while also providing opportunities to network with other professionals. Events such as Adobe MAX, NAB Show, and SIGGRAPH feature presentations and workshops on a wide range of topics, including animation, motion graphics, and software integration.
By continually expanding your knowledge and engaging with the broader animation community, you can stay inspired and motivated to take your animation skills to new heights.
Develop a Strong Portfolio
As you continue to explore and refine your animation skills, it’s essential to build a robust portfolio showcasing your best work. A strong portfolio demonstrates your abilities and versatility as an animator, making it easier to attract clients or land a job in the industry. Be sure to update your portfolio regularly, adding new projects and removing older, less impressive work.
With the right resources, dedication, and practice, you’ll be well on your way to mastering the integration of Adobe Illustrator and After Effects, and creating awe-inspiring animations that showcase your unique talents and creativity.
Q1: What are some essential tips for successfully importing Illustrator files into After Effects?
A: Successfully importing Illustrator files into After Effects involves several crucial steps. These include:
- Organizing your Illustrator file into separate layers for each animatable element.
- Saving your Illustrator file as an AI file to maintain layers and vector information.
- Using the “Import As” feature to choose “Composition – Retain Layer Sizes” when importing the AI file into After Effects.
For more tips on working with Illustrator files in After Effects, refer to this article by PremiumBeat: 5 Must-Know Tips for Working with Illustrator Files in After Effects.
Q2: How can I make my 2D animations more dynamic when integrating Illustrator and After Effects?
A: To make your 2D animations more dynamic when working with Illustrator and After Effects, consider the following techniques:
- Utilize easing and the Graph Editor to create smooth, natural motion in your animations.
- Experiment with different effects and presets in After Effects to enhance the look and feel of your animations.
- Leverage the 3D space in After Effects to create multi-dimensional scenes using 2D Illustrator elements.
For more information on creating dynamic animations, check out this tutorial by Adobe: Create 3D Scenes from 2D Layers.
Q3: How can I create seamless animations when working with both Illustrator and After Effects?
A: To create seamless animations when integrating Illustrator and After Effects, follow these steps:
- Organize and name your layers in Illustrator to simplify the animation process in After Effects.
- Convert your Illustrator layers to shape layers in After Effects for increased control and flexibility.
- Use precomposing in After Effects to group multiple layers into a single composition, allowing for more manageable and organized animation.
For a detailed guide on creating seamless animations, refer to this tutorial by School of Motion: How to Animate Illustrator Files in After Effects.
Q4: Can I use Illustrator’s built-in tools for animation, or do I need to use After Effects?
A: While Illustrator does have some built-in animation tools, such as the Puppet Warp tool, it’s primarily a vector graphics software and not designed for creating complex animations. After Effects is a more powerful and versatile software specifically tailored for animation and motion graphics. Integrating Illustrator and After Effects allows you to leverage the strengths of both programs, resulting in more polished and professional animations.
For more information on the differences between Illustrator and After Effects, check out this article by Envato Tuts+: Illustrator vs. After Effects: Which Should You Choose?.
Q5: What resources are available for learning advanced techniques for integrating Illustrator and After Effects?
A: Numerous resources are available for learning advanced techniques for integrating Illustrator and After Effects, including:
- Online tutorials and courses from platforms such as Skillshare, Udemy, and YouTube.
- Articles and blogs from industry experts and professionals.
- Online communities and forums where you can ask questions and share ideas.
Some popular resources include Video Copilot, School of Motion, and Mt. Mograph. Additionally, attending workshops and conferences like Adobe MAX, NAB Show, and SIGGRAPH can help you stay current on industry trends and techniques.