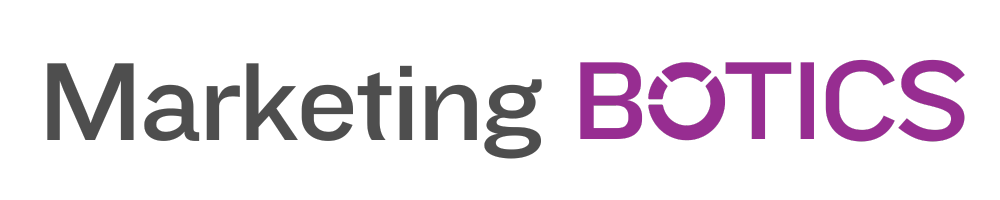Color grading is an essential step in the post-production process that can take your video footage to the next level. By manipulating colors, shadows, and highlights, you can create a visually stunning and professional-looking project. In this comprehensive guide, we’ll walk you through the process of color grading in Adobe Premiere Pro, ensuring that even beginners can grasp the essential techniques.
Understanding Color Grading
Color grading is the process of enhancing the appearance of video footage by adjusting colors, contrast, and brightness. It can be used to correct inconsistencies in footage, create a specific mood or atmosphere, or match the color balance of different shots for seamless editing. The key to effective color grading is maintaining a consistent and pleasing color palette throughout your project.
Getting Started with Premiere Pro’s Lumetri Color Panel
Adobe Premiere Pro features a powerful tool called the Lumetri Color panel, which simplifies the color grading process. To access the Lumetri Color panel, go to Window > Lumetri Color in Premiere Pro. The panel is divided into several sections, including Basic Correction, Creative, Curves, Color Wheels & Match, and Vignette.
Basic Correction
The Basic Correction section is where you’ll start your color grading journey. Here, you can adjust the overall tone and balance of your footage. The main parameters include:
- Input LUT: Apply a pre-designed Look-Up Table (LUT) to your footage to quickly change its color profile.
- White Balance: Use the eyedropper tool to sample a neutral area of your footage and correct the white balance.
- Tone: Adjust the exposure, contrast, highlights, shadows, whites, and blacks to achieve the desired tonal range.
- Saturation: Increase or decrease the intensity of colors in your footage.
Creative
The Creative section provides additional tools to stylize your footage and add artistic flair. Key features include:
- Look: Apply a creative LUT to achieve a specific visual style or mood.
- Adjustments: Fine-tune the intensity, vibrance, and saturation of your chosen Look.
- Faded Film: Apply a subtle fade effect to your footage, emulating the appearance of aged film stock.
- Sharpen: Enhance the detail in your footage by adjusting the sharpening.
Curves
The Curves section allows for precise control over the color and tone of your footage using customizable graphs. You can use the following curves:
- RGB Curves: Adjust the overall contrast and brightness of your footage.
- Hue Saturation Curves: Control the saturation and hue of specific color ranges within your footage.
Color Wheels & Match
In the Color Wheels & Match section, you can adjust the color balance of your footage using three color wheels:
- Shadows: Manipulate the colors in the darkest parts of your footage.
- Midtones: Adjust the colors in the middle tonal range.
- Highlights: Fine-tune the colors in the brightest areas of your footage.
Vignette
The Vignette section enables you to add a subtle darkening effect around the edges of your footage. You can adjust the amount, midpoint, roundness, and feather of the vignette.
Workflow Tips for Effective Color Grading
- Organize Your Timeline: Keep your project organized by separating color-graded footage from raw footage using different sequences or adjustment layers.
- Start with Basic Correction: Begin your color grading process with basic correction to establish a solid foundation for further adjustments.
- Use Adjustment Layers: Apply color grading effects to an adjustment layer rather than individual clips for a more efficient and flexible workflow.
- Compare and Match: Use the Comparison View feature in Premiere Pro to compare your color-graded footage with a reference clip or image, ensuring consistent color balance across your project.
- Use Scopes: Utilize video scopes such as Waveform, Vectorscope, and Histogram to accurately analyze the color and luminance values of your footage, making objective decisions during the grading process.
- Save Custom LUTs: Create and save custom LUTs for use in future projects, streamlining your workflow and maintaining a consistent visual style across multiple projects.
Color Grading Techniques for Different Situations
- Day-for-Night: Transform a daytime shot into a nighttime scene by lowering the exposure, cooling the color temperature, and adding blue or teal tones to the shadows.
- Vintage Look: Achieve a nostalgic, vintage appearance by increasing the saturation of warm colors, reducing the saturation of cool colors, and adding a subtle vignette effect.
- High-Contrast Drama: Create a dramatic, high-contrast look by increasing the overall contrast, crushing the blacks, and boosting the highlights.
- Bleach Bypass: Mimic the bleach bypass effect often used in film by desaturating the footage, increasing the contrast, and adding a slight silver tint.
- Cinematic Look: Achieve a cinematic appearance by applying a filmic LUT, adjusting the color balance for a more natural look, and using widescreen aspect ratios or letterboxing.
Troubleshooting Common Color Grading Issues
- Overexposure: If your footage appears washed out or overexposed, try lowering the exposure, recovering highlight details, and adjusting the whites and blacks for a more balanced appearance.
- Color Casts: Remove unwanted color casts by correcting the white balance and adjusting individual color channels in the Curves section.
- Banding: If you notice visible banding in your color gradients, try increasing the bit depth of your project, adding a subtle grain effect, or exporting your video using a higher-quality codec.
- Inconsistent Skin Tones: Ensure that skin tones appear natural and consistent across your project by using the Skin Tone Line in the Vectorscope and making targeted adjustments to hue and saturation.
Color grading is an indispensable skill for any video editor looking to create professional and visually striking projects. By mastering the various tools and techniques available in Adobe Premiere Pro’s Lumetri Color panel, you’ll be well-equipped to bring your creative vision to life. With practice and patience, you’ll soon be transforming your raw footage into polished, captivating works of art.
Q1: How do I choose the right LUT for my footage?
A1: Choosing the right LUT (Look-Up Table) for your footage depends on your creative goals and the specific look you want to achieve. LUTs can be used to quickly change the color profile of your footage, emulate specific film stocks, or apply a certain visual style. Start by exploring the built-in LUTs in Premiere Pro’s Lumetri Color panel, or consider downloading additional LUTs from reputable sources. When applying a LUT, remember that it’s not a one-size-fits-all solution, so be prepared to make further adjustments to achieve the desired look. For more information on LUTs, check out this comprehensive guide by PremiumBeat: [https://www.premiumbeat.com/blog/what-is-a-look-up-table-lut/].
Q2: What is the difference between color correction and color grading?
A2: Color correction and color grading are two distinct stages of the post-production process, although they are sometimes used interchangeably. Color correction involves adjusting the overall balance and exposure of your footage to achieve a neutral and natural look. This step is essential to fix any inconsistencies in white balance or exposure between shots. On the other hand, color grading refers to the creative process of stylizing your footage to create a specific mood or atmosphere. Filmmaker Noam Kroll provides a detailed explanation of the differences between color correction and color grading in his blog post: [https://noamkroll.com/the-difference-between-color-correction-color-grading-and-why-you-need-to-know-the-difference/].
Q3: How do I achieve a cinematic look in my videos?
A3: Achieving a cinematic look involves multiple factors, including composition, lighting, and camera movement. However, in terms of color grading, you can create a cinematic appearance by applying a filmic LUT, adjusting the color balance for a more natural look, and using widescreen aspect ratios or letterboxing. Additionally, consider using a shallow depth of field, shooting in a higher frame rate for smooth motion, and maintaining a consistent color palette throughout your project. For more tips on creating a cinematic look, check out this article from Shutterstock: [https://www.shutterstock.com/blog/create-cinematic-look-in-premiere-pro].
Q4: How do I maintain consistent color grading across multiple clips or projects?
A4: To maintain consistent color grading across multiple clips or projects, consider using adjustment layers, creating custom LUTs, and using the Comparison View feature in Premiere Pro. Adjustment layers allow you to apply color grading effects to multiple clips simultaneously, making it easier to maintain a consistent look. Creating custom LUTs can help streamline your workflow and ensure a consistent visual style across different projects. Lastly, the Comparison View feature enables you to compare your color-graded footage with a reference clip or image, helping you maintain consistent color balance. For more tips on consistent color grading, refer to this tutorial by Adobe: [https://helpx.adobe.com/premiere-pro/how-to/color-match.html].
Q5: What are some common color grading mistakes to avoid?
A5: Some common color grading mistakes include over-saturating colors, crushing blacks, and neglecting to correct white balance. Over-saturation can make your footage appear unnatural and distracting, while crushing blacks can result in a loss of detail in the darker areas of your footage. Neglecting to correct white balance can leave your footage with an unwanted color cast, making it appear unprofessional. For a detailed discussion of color grading mistakes and how to avoid them, refer to this article by Frame.io: [https://blog.frame.io/2017/06/05/10-color-grading-mistakes/].