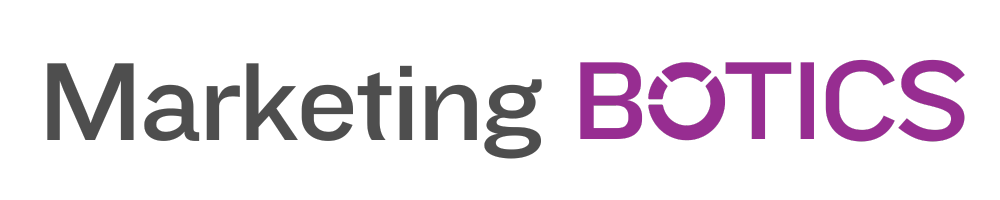As a video editor, one of the best ways to streamline your workflow is to use keyboard shortcuts. By mastering these shortcuts in Premiere Pro, you can quickly navigate through the software and perform editing tasks without ever having to take your hands off the keyboard. In this article, we’ll take a look at 20 essential Premiere Pro keyboard shortcuts that will help you edit faster and more efficiently.
Premiere Pro Keyboard Shortcuts
- Cut – Cmd/Ctrl + K The cut shortcut is one of the most commonly used shortcuts in Premiere Pro. It allows you to cut your video clip at the playhead location or the selection you have made on the timeline. You can use it to quickly split clips and create edits.
- Undo – Cmd/Ctrl + Z Everyone makes mistakes while editing, and that’s why the undo shortcut is crucial. It allows you to undo your last action or multiple actions if necessary. With just a few keystrokes, you can quickly undo any unwanted changes and get back to your previous edit.
- Redo – Shift + Cmd/Ctrl + Z Once you’ve undone an action, you may want to redo it. That’s where the redo shortcut comes in. It allows you to redo the last action you undid, bringing back changes you might have accidentally undone.
- Play – Spacebar The spacebar is a universal playback shortcut across many different editing software. In Premiere Pro, pressing the spacebar will start and stop playback. It’s an easy way to preview your video without having to use the mouse.
- Insert – Cmd/Ctrl +
The insert shortcut is used to insert a clip at the playhead location on the timeline. It’s a quick way to add new footage to your edit. - Overwrite – Cmd/Ctrl + / The overwrite shortcut is used to overwrite a clip at the playhead location on the timeline. It’s a quick way to replace existing footage with new footage.
- Ripple Edit – Q The ripple edit shortcut is used to adjust the timing of a clip by moving the adjacent clips. When you use the ripple edit shortcut, the clips before and after the selection will automatically adjust to accommodate the change.
- Rolling Edit – R The rolling edit shortcut is used to adjust the in and out points of a clip without changing the overall length of the clip. It’s a great way to fine-tune your edits without having to make major changes.
- Slip Edit – Y The slip edit shortcut is used to adjust the in and out points of a clip while keeping the overall length of the clip the same. It’s a useful tool for making precise adjustments to your footage.
- Slide Edit – U The slide edit shortcut is used to move a clip along the timeline without changing the overall length of the clip. It’s a quick way to adjust the timing of your edit.
- Select All – Cmd/Ctrl + A The select all shortcut is used to select all clips on the timeline. It’s a quick way to select everything in your edit.
- Deselect All – Cmd/Ctrl + Shift + A The deselect all shortcut is used to deselect all clips on the timeline. It’s a quick way to clear any selections you might have made.
- Mark In – I The mark in shortcut is used to set the in point of a clip. It’s a quick way to set the beginning of a selection.
- Mark Out – O The mark out shortcut is used to set the out point of a clip. It’s a quick way to set the end of a selection.
- Lift – Cmd/Ctrl + Shift + X The lift shortcut is used to remove a clip from the timeline and move it to the clipboard. It’s a quick way to remove unwanted footage from your edit.
- Extract – Cmd/Ctrl + Shift + D The extract shortcut is used to remove a clip from the timeline and close the gap left behind. It’s a quick way to remove unwanted footage and keep your timeline tidy.
- Copy – Cmd/Ctrl + C The copy shortcut is used to copy a clip or selection to the clipboard. It’s a quick way to duplicate footage and use it in multiple places in your edit.
- Paste – Cmd/Ctrl + V The paste shortcut is used to paste a clip or selection from the clipboard onto the timeline. It’s a quick way to duplicate footage or add new footage to your edit.
- Zoom In – Cmd/Ctrl + = The zoom in shortcut is used to zoom in on the timeline. It’s a quick way to get a closer look at your edit and make precise adjustments.
- Zoom Out – Cmd/Ctrl + – The zoom out shortcut is used to zoom out on the timeline. It’s a quick way to see more of your edit and get an overview of your project.
By mastering these 20 Premiere Pro keyboard shortcuts, you can streamline your editing workflow and get your projects done faster. But these are just the tip of the iceberg – there are many more shortcuts available in Premiere Pro that can save you time and increase your productivity. Take the time to learn these shortcuts and experiment with new ones to find the ones that work best for you.
Here’s a FAQ on the importance of knowing Premiere Pro keyboard shortcuts:
Q1. Why is it important to know Premiere Pro keyboard shortcuts?
A1. Knowing Premiere Pro keyboard shortcuts is important for a number of reasons. First and foremost, keyboard shortcuts allow you to work faster and more efficiently. Instead of having to navigate through menus and panels to perform editing tasks, you can simply press a few keys to get the job done. This saves time and makes the editing process more streamlined. In addition, keyboard shortcuts can help reduce the risk of repetitive strain injuries like carpal tunnel syndrome, as they allow you to avoid excessive mouse clicking and scrolling.
Q2. How can learning Premiere Pro keyboard shortcuts improve my editing workflow?
A2. Learning Premiere Pro keyboard shortcuts can significantly improve your editing workflow. By using shortcuts to perform common tasks like cutting, pasting, and playing back your footage, you can work more quickly and efficiently. This can help you meet tight deadlines and complete projects on time. In addition, using keyboard shortcuts can help you stay focused and in the zone while editing, as you don’t have to constantly switch back and forth between the mouse and keyboard.
Q3. What are some of the most essential Premiere Pro keyboard shortcuts to know?
A3. There are many Premiere Pro keyboard shortcuts to choose from, but some of the most essential ones include the cut shortcut (Cmd/Ctrl + K), the undo shortcut (Cmd/Ctrl + Z), and the play shortcut (Spacebar). Other useful shortcuts include the insert shortcut (Cmd/Ctrl + ), the ripple edit shortcut (Q), and the copy and paste shortcuts (Cmd/Ctrl + C and Cmd/Ctrl + V).
Q4. Where can I find a comprehensive list of Premiere Pro keyboard shortcuts?
A4. Adobe provides a comprehensive list of Premiere Pro keyboard shortcuts on their website. You can also find lists of shortcuts on other websites, such as the Keyboard Shortcuts website.
Q5. Can I customize Premiere Pro keyboard shortcuts to better suit my workflow?
A5. Yes, Premiere Pro allows you to customize keyboard shortcuts to better suit your editing workflow. This can be especially helpful if you have specific shortcuts that you use frequently or if you want to avoid conflicts with other software. To customize keyboard shortcuts in Premiere Pro, go to the Edit menu, select Keyboard Shortcuts, and then choose the shortcut you want to customize.
In conclusion, learning Premiere Pro keyboard shortcuts is crucial
for video editors who want to work faster and more efficiently. By taking the time to learn these shortcuts and customizing them to suit your workflow, you can save time, reduce the risk of repetitive strain injuries, and produce better-quality edits. With practice and dedication, you can master these shortcuts and take your editing skills to the next level.